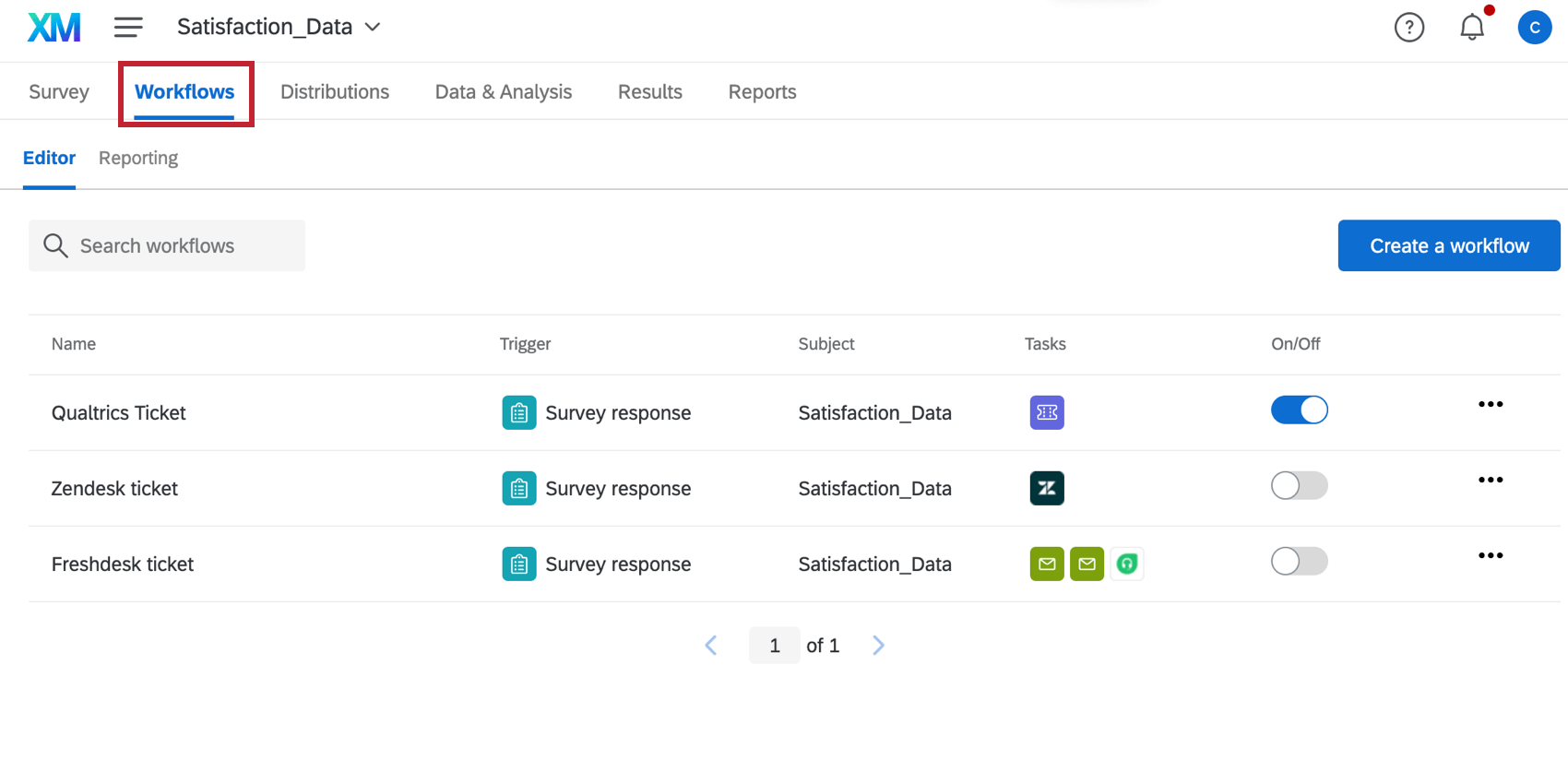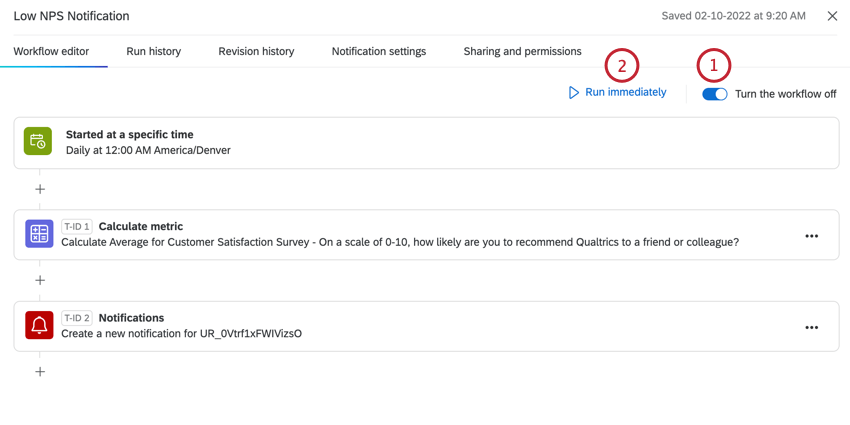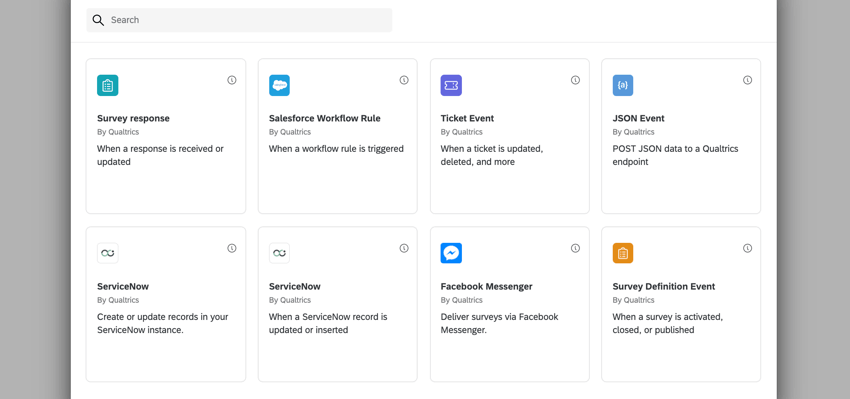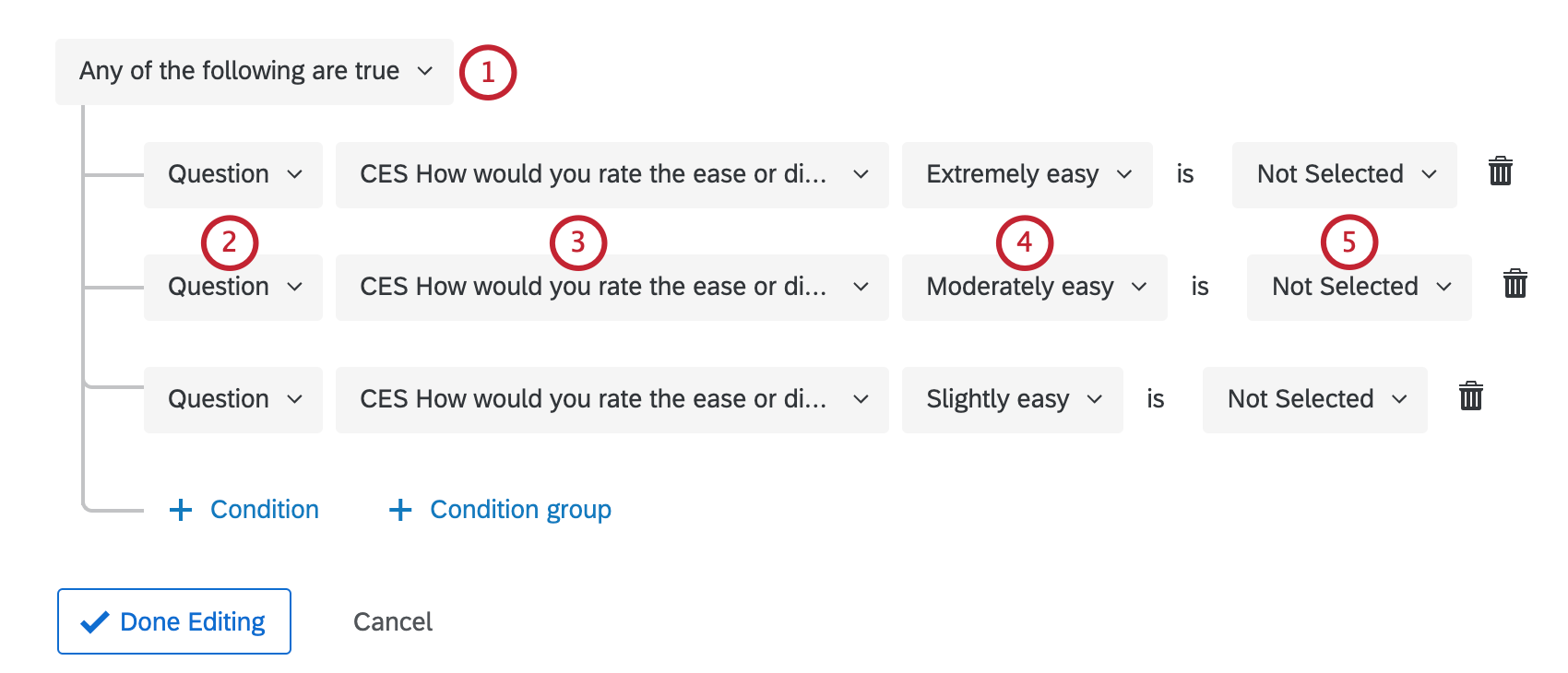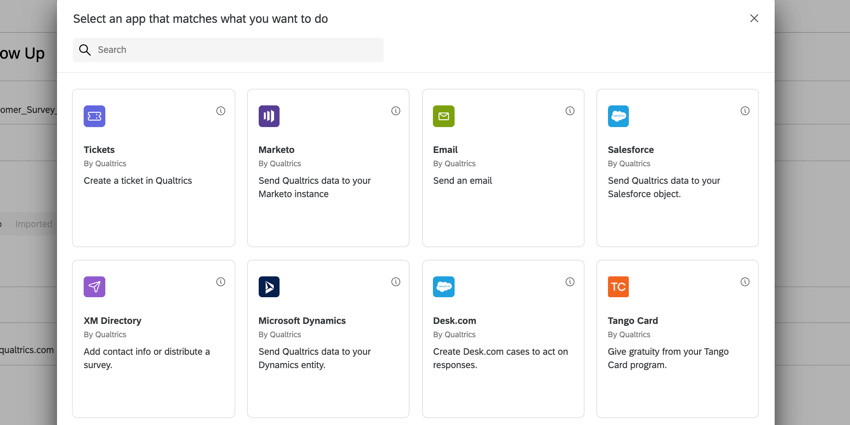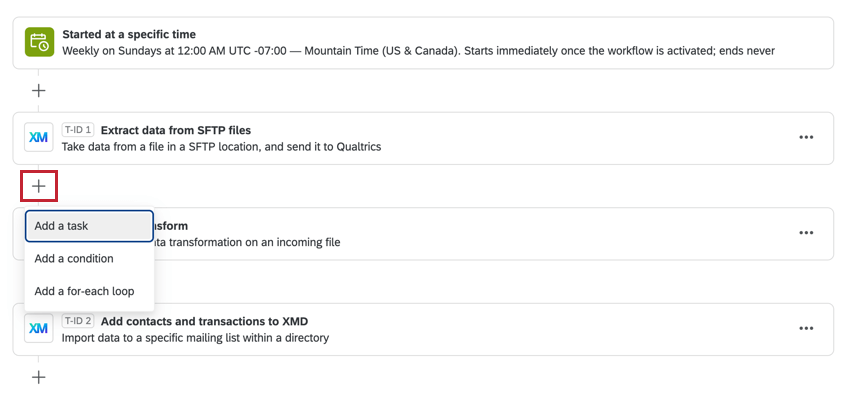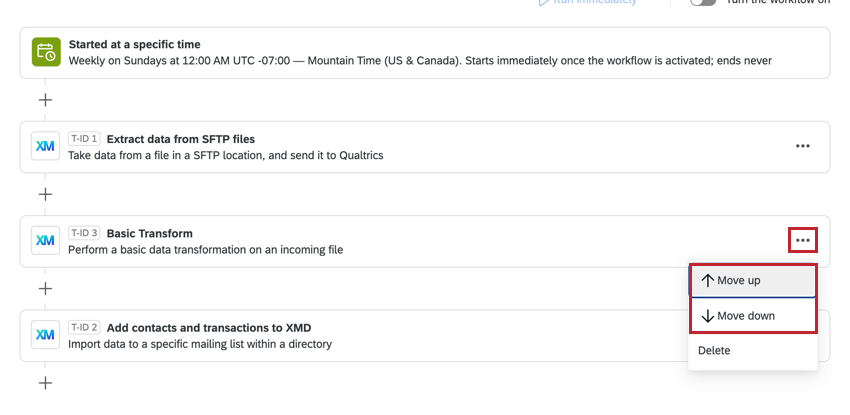Workflows Basic Overview
About Workflows
Workflows allow you to trigger tasks based on various events. Examples include creating a ticket when someone opts-out of your XM Directory, sending a follow-up email to a customer after a low satisfaction score. For both the inciting event and the resulting task, you have a lot of options, most of which are inside the Qualtrics platform and some of which are outside.
You can create workflows in two different places: in the Workflows tab of a project or in the the stand-alone Workflows page or in XM Directory. The Workflows tab is available in survey, Engagement, Lifecycle, Ad Hoc Employee Research, and 360 project types. Unless the triggering event of your workflow relates directly to a survey, we recommend creating a stand-alone workflow.
Workflows in a Project vs. Stand-alone Workflows
You can create workflows in multiple places in Qualtrics. Workflows function the same no matter where they are created. This section will cover how to access the different product areas where you can create a workflow.
- The Workflows tab within a project: Most projects allow you to add workflows to them. To create a workflow, go to the Workflows tab within the project. Workflows created in a project are only accessible via the project.
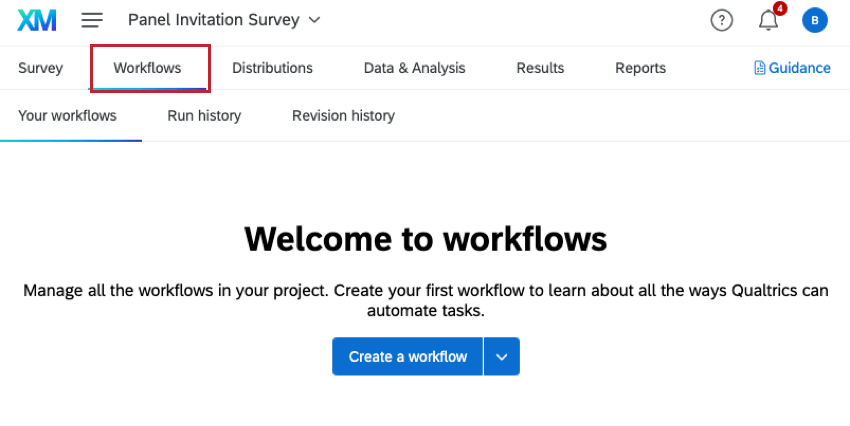
- The stand-alone Workflows page: You can create a workflow that is not connected to a project by going to the stand-alone Workflows page.

Once there, click the Create a workflow button to get started.
 Qtip: If you create a workflow triggered by a survey response within the stand-alone Workflows page, you will be prompted to move the workflow into your survey project.
Qtip: If you create a workflow triggered by a survey response within the stand-alone Workflows page, you will be prompted to move the workflow into your survey project.
Creating Workflows
This section will go over how to create a workflow inside a survey and what the different components (events, conditions, and tasks) mean. While functionality is similar, the look and feel of workflow creation might differ on the stand-alone Workflows page.
- Go to the Workflow tab in your project.
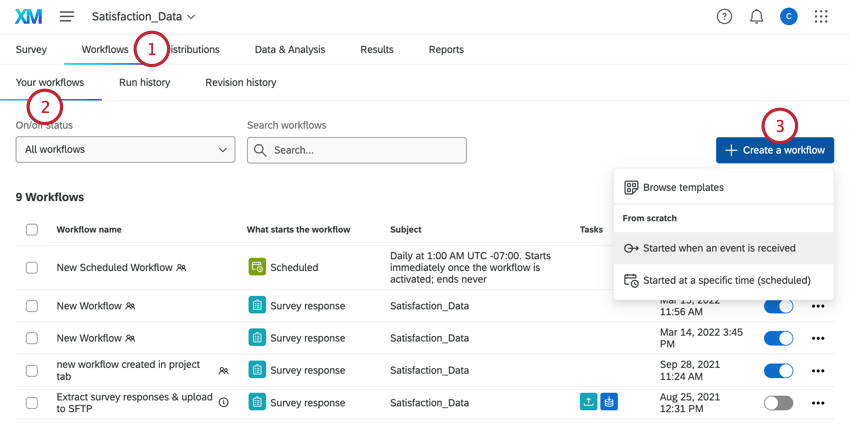
- Make sure you’re in the Your workflows section.
- Click Create a workflow to create a workflow from scratch or use a prebuilt template. Alternatively, click the arrow next to the button and choose Started by an event or Started at a specific time to jump-start creating a workflow from scratch.
- If creating a workflow from scratch, determine whether the workflow should be scheduled or event-based. For a full comparison of these options, see Scheduled vs. Event-Based Workflows.
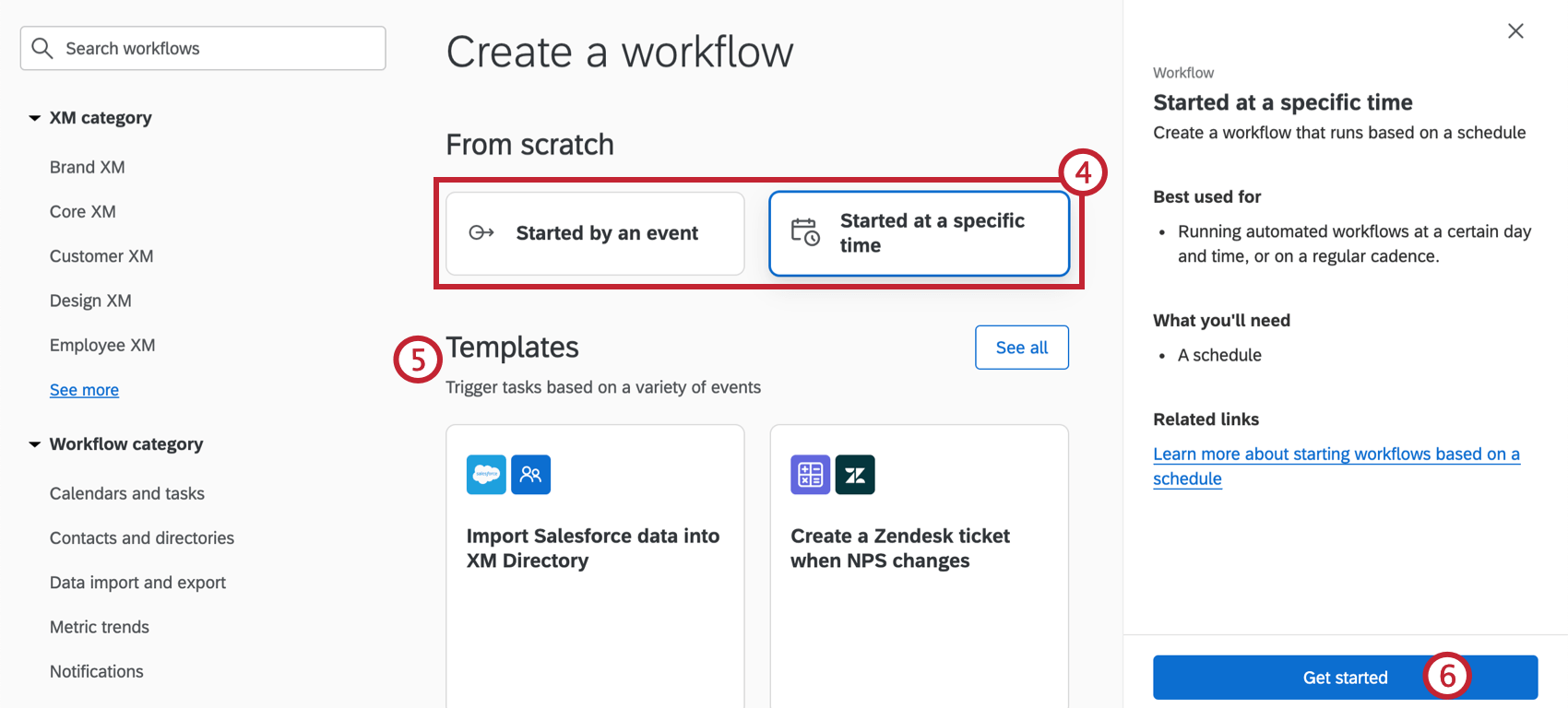
- Scheduled: Set a schedule for the workflow to be executed over and over again, such as a ticket task being created every Monday, or a survey that should be sent on the first of every month.
- Event-based: Tie a workflow to a specific event, such as a survey response being collected, a ticket being reassigned, or something happening in Salesforce.
- Alternatively, select a premade workflow in the templates section. See Workflows Templates for more information.
- Click Get started.
- Name your workflow by clicking the workflow name at the top and typing a new name.
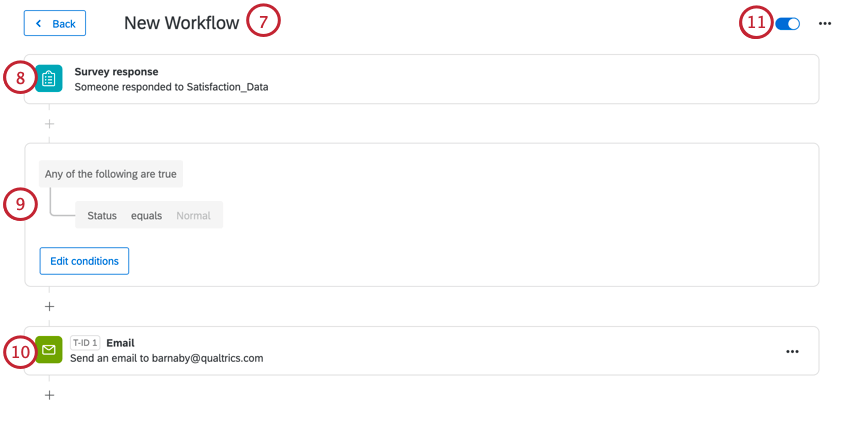
- Choose the event that will trigger your workflow, or set the schedule you want the workflow to run on.
- If desired, add conditions to your workflow. These are the rules an event must follow before the workflow will actually execute, and can add much-needed specificity. See creating conditions for more information.
Qtip: It isn’t necessary to add conditions to every workflow. If there are no conditions, the workflow tasks will trigger as soon as the event takes place. For example, if your event is survey response creation, the workflow will fire every time a survey response is submitted.
- Add a task. This is what we want to happen as a result of the event meeting the conditions, such as an email being sent, a ticket being created, or a Slack message being sent. See defining tasks for more examples.
- Make sure your workflow is toggled On.
Events vs. Conditions vs. Tasks
When you create a workflow, you indicate the event that should trigger it, the more specific conditions under which that workflow occurs (if needed), and then define the task that is executed as a result.
For example, I want to send an email to the managers every time a customer reports a low CSAT. I also want to create a ticket when this happens, so our support team can address it.
We collect CSAT in a survey – that means the event is the creation of a survey response.
We only care if there’s a low CSAT, so the condition is something like, if the response to the CSAT question is 3 or lower, or if “highly dissatisfied” is selected. (This can differ, based on your organization’s benchmarks.)
What task happens as a result of these kinds of survey responses? We send an email task to the managers and use a ticket task to make a new ticket for a support rep.
Scheduled Workflows vs. Event-Based Workflows
Workflows can be scheduled, or they can be tied to a specific event. Scheduled workflows are useful when you want a task to occur on a regular basis. Events are most useful if you want to base a task on something specific happening in Qualtrics – e.g., sending an email or making a ticket based on how a respondent filled out a survey. In that example, the survey submission would be the event, and the email or the ticket would be the task carried out.
Examples of Scheduled Workflows
Examples of Event-Based Workflows
Scheduled Workflows
Scheduled workflows allow you to create workflows that run at a specific time. You can set your workflow to run on a recurring basis, and you can choose when the workflow begins and ends.
To create a scheduled workflow, select Started at a specific time (scheduled) when creating your workflow.
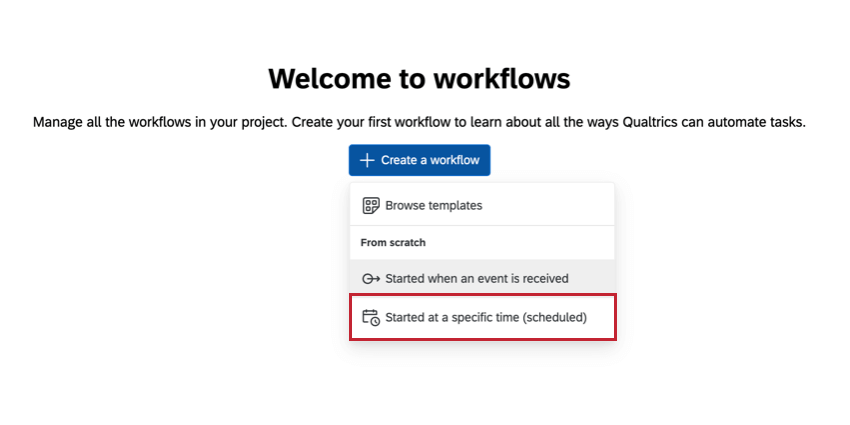
Then choose your desired schedule frequency. This can be hourly, daily, weekly, monthly, quarterly, or annually. 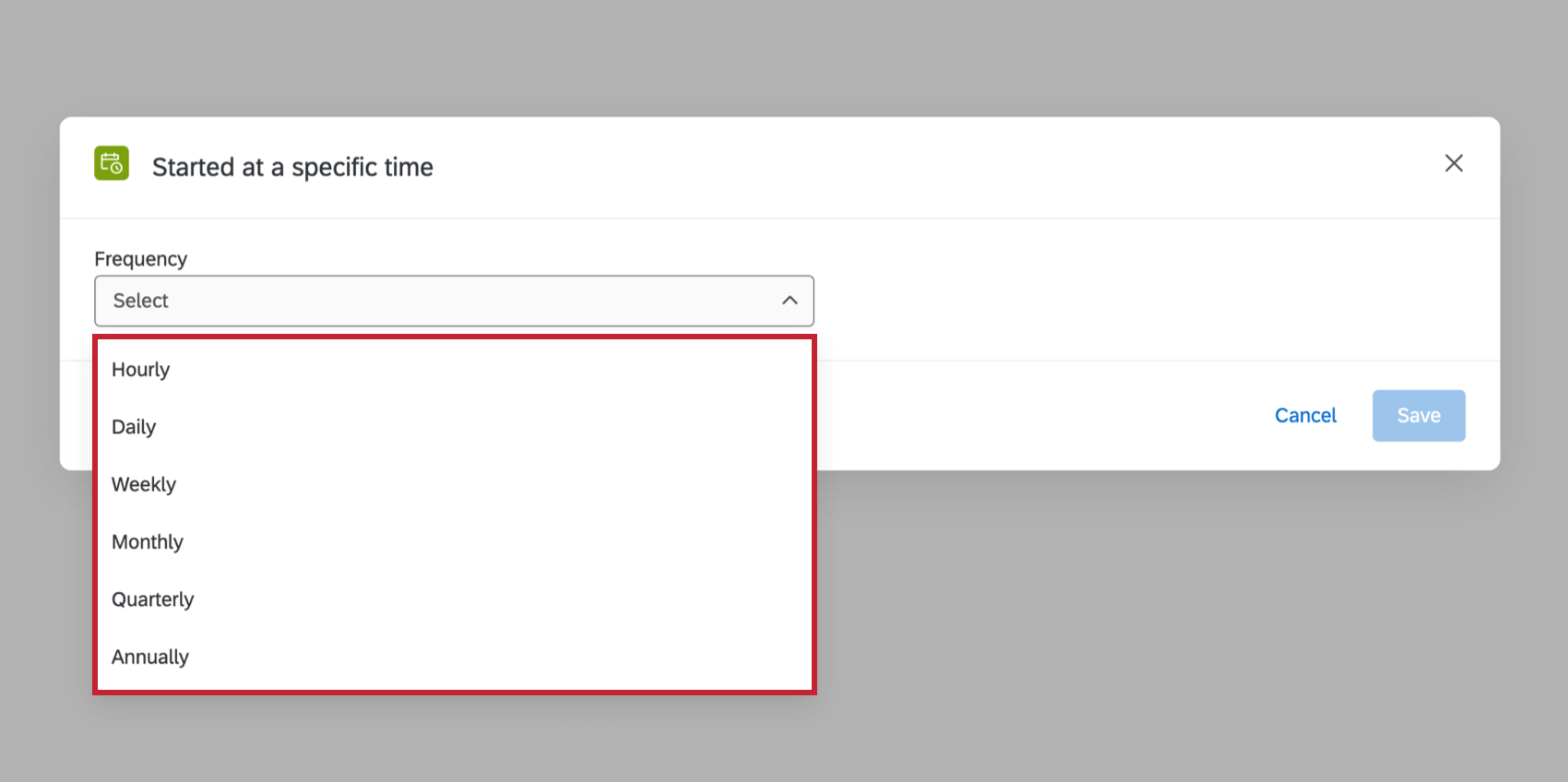
The next step will depend on your workflow’s frequency:
- Weekly and Monthly: Choose which days you would like it to run by clicking the drop-down and selecting the checkboxes next to each day.
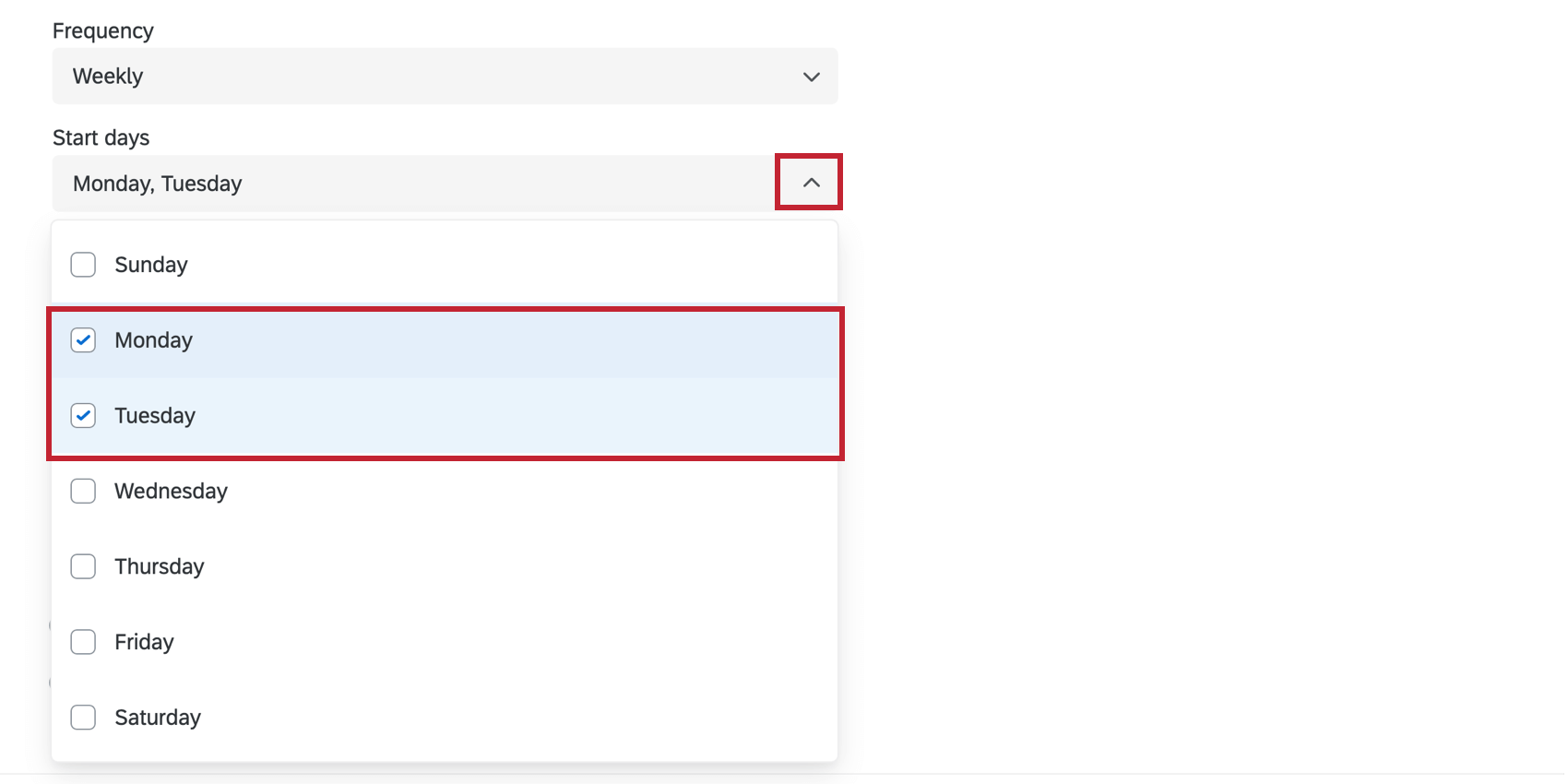 Qtip: If you choose a date that doesn’t exist in every month (ex: 29, 30, or 31), the workflow will not occur during those months.
Qtip: If you choose a date that doesn’t exist in every month (ex: 29, 30, or 31), the workflow will not occur during those months. - Quarterly: Choose which month of the quarter and day of the month the workflow should run.
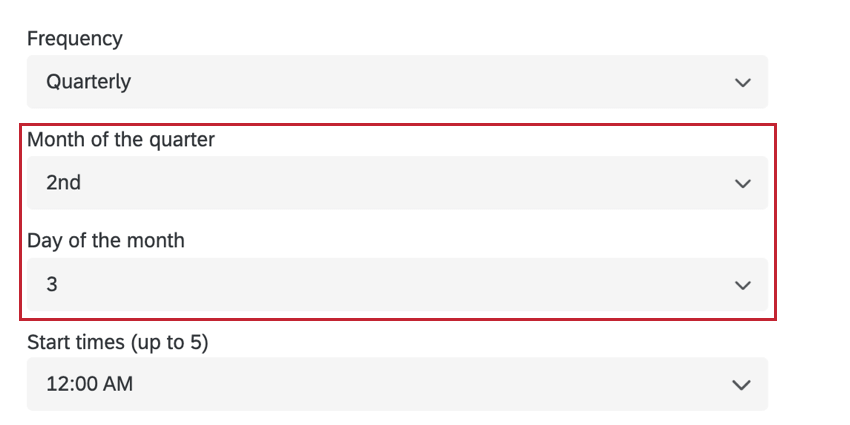 Qtip: If you want the workflow to run on the last day of the month, make sure to choose Last day.
Qtip: If you want the workflow to run on the last day of the month, make sure to choose Last day. - Annually: Choose the specific day of the year that the workflow should run.
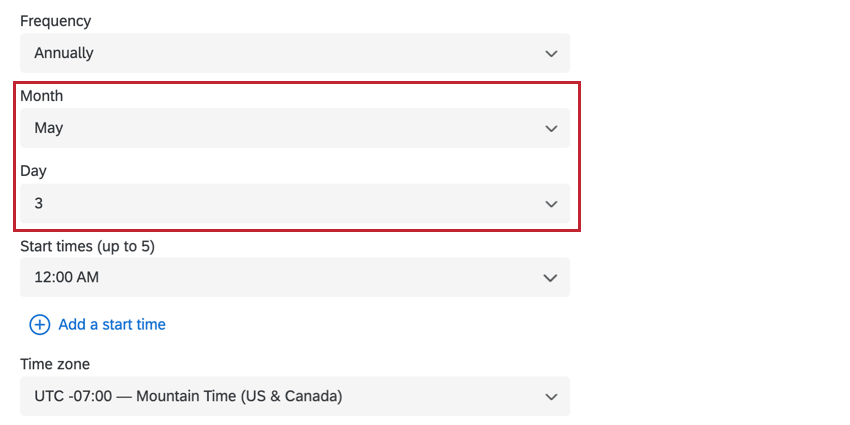
Next, type in or click the drop-down to select the start time for your workflow.
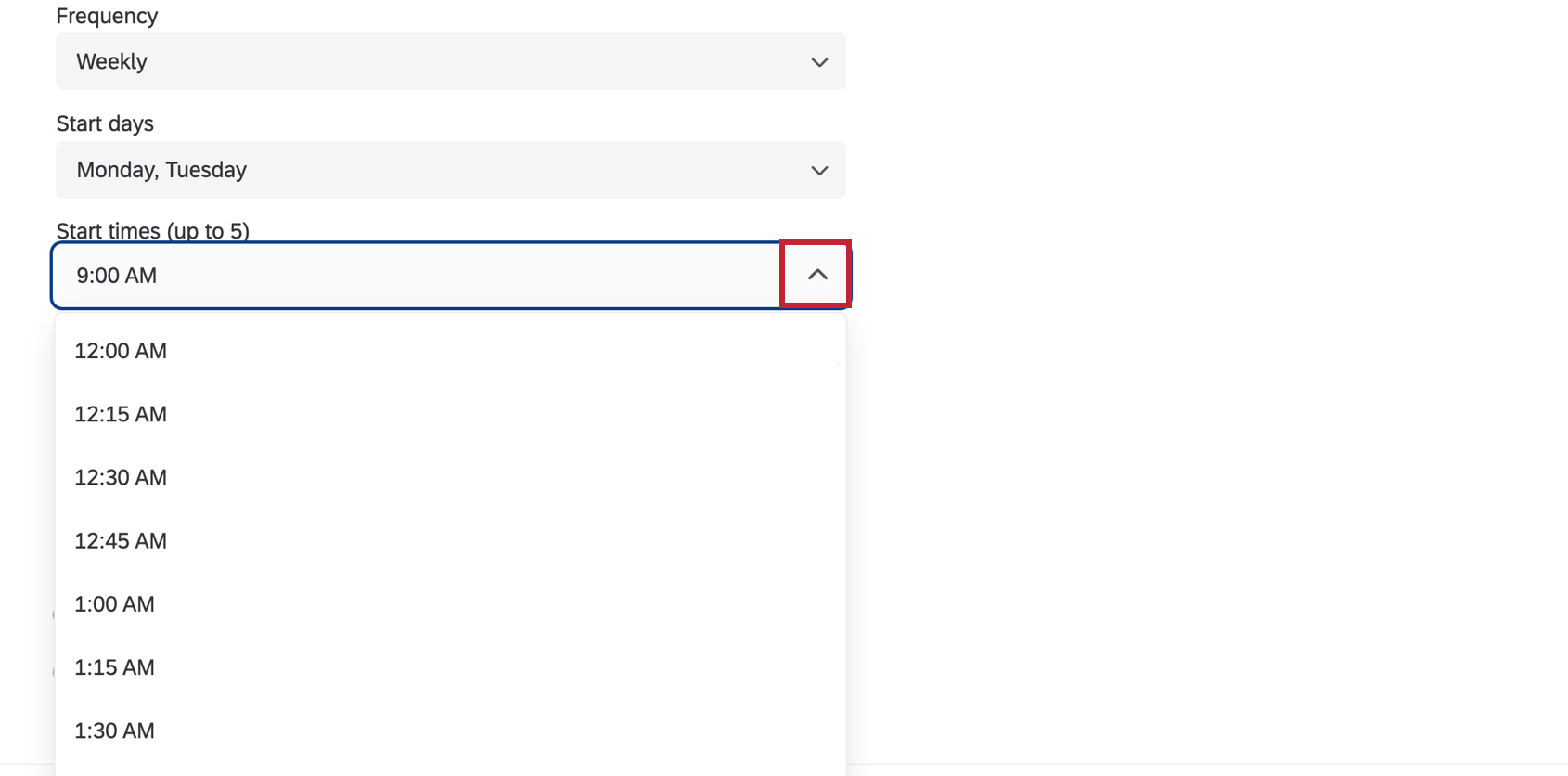
If you would like the workflow to run multiple times on the same day, click Add a start time.
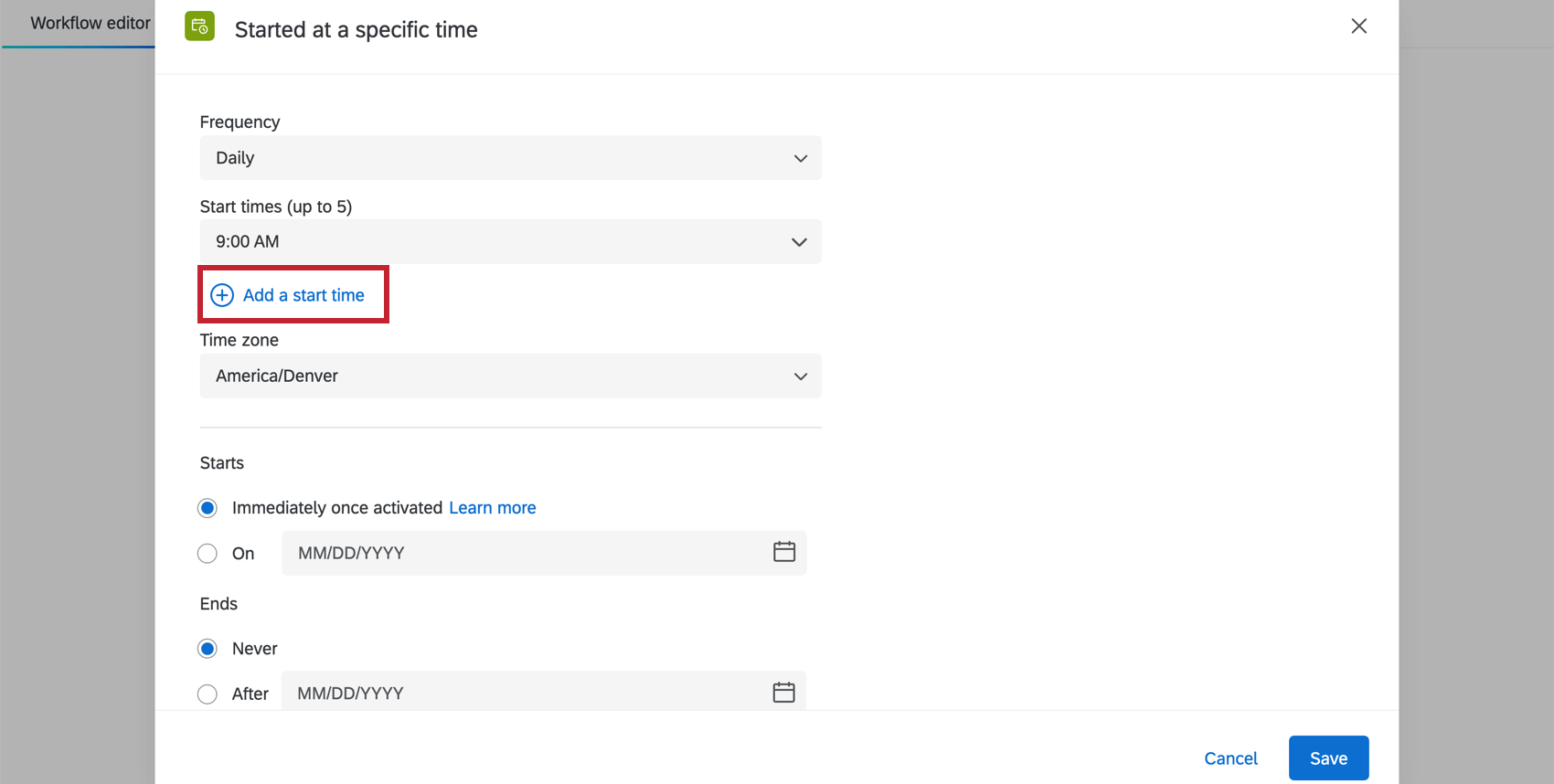
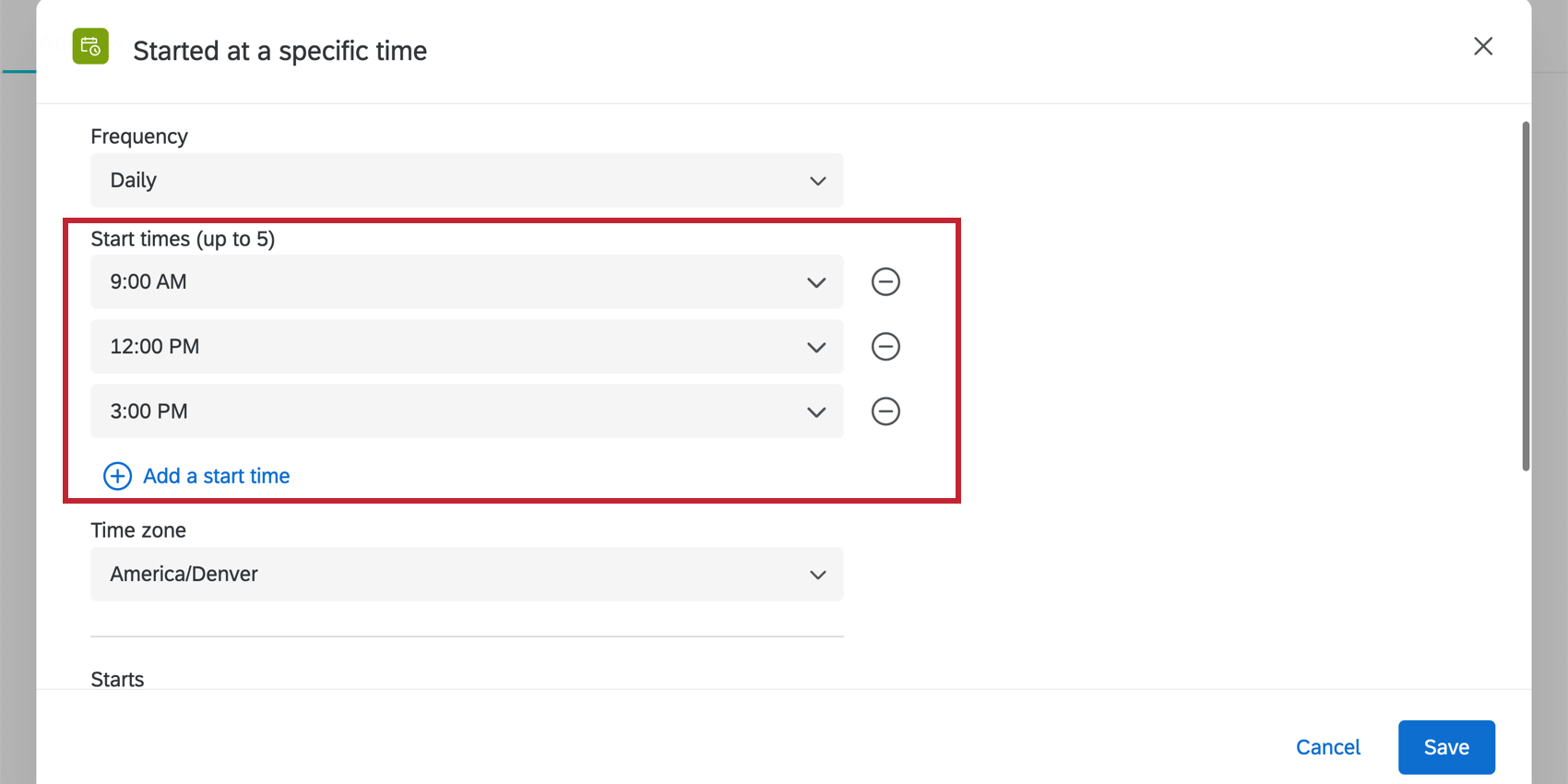
Next, select which time zone you want the workflow to run on. By default, the account’s time zone will be selected.
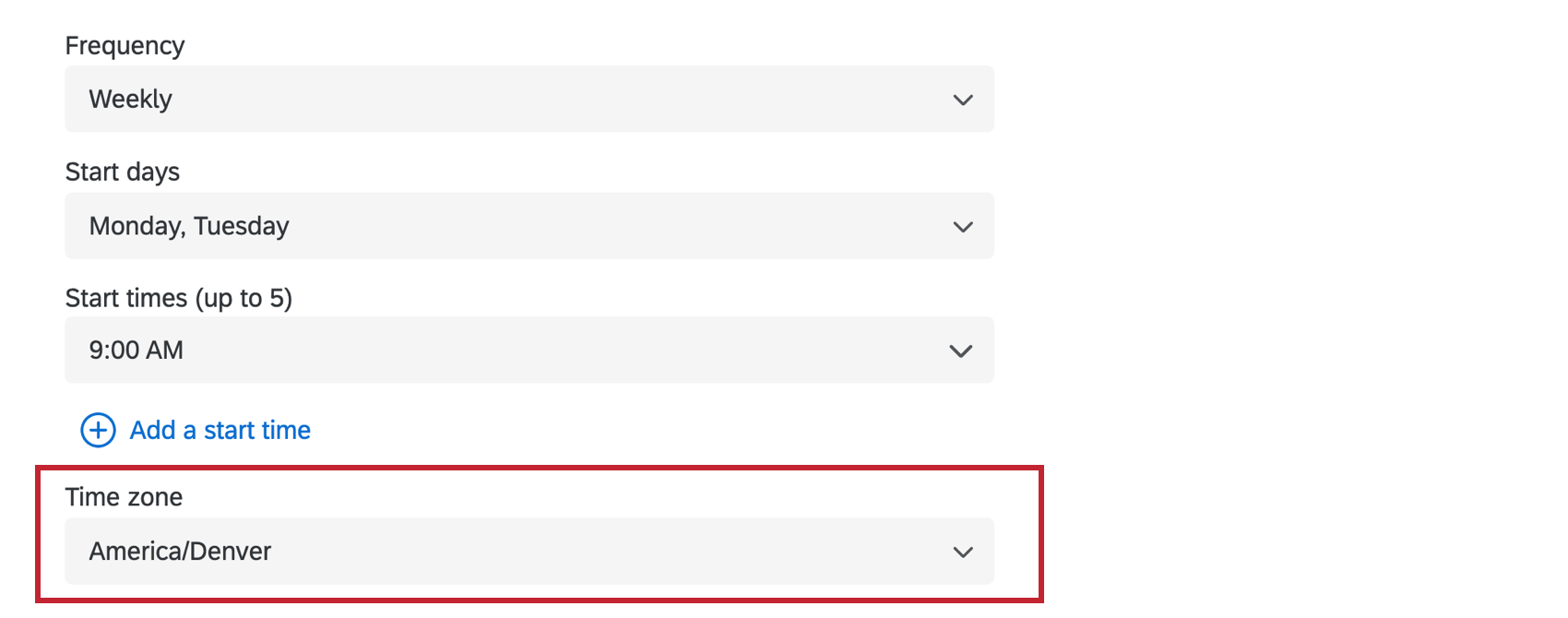
Then, choose when you want the workflow to start and stop running. By default, scheduled workflows will start running immediately after being activated and only stop running when deactivated. However, you can choose a start date and end date for your scheduled workflow instead.
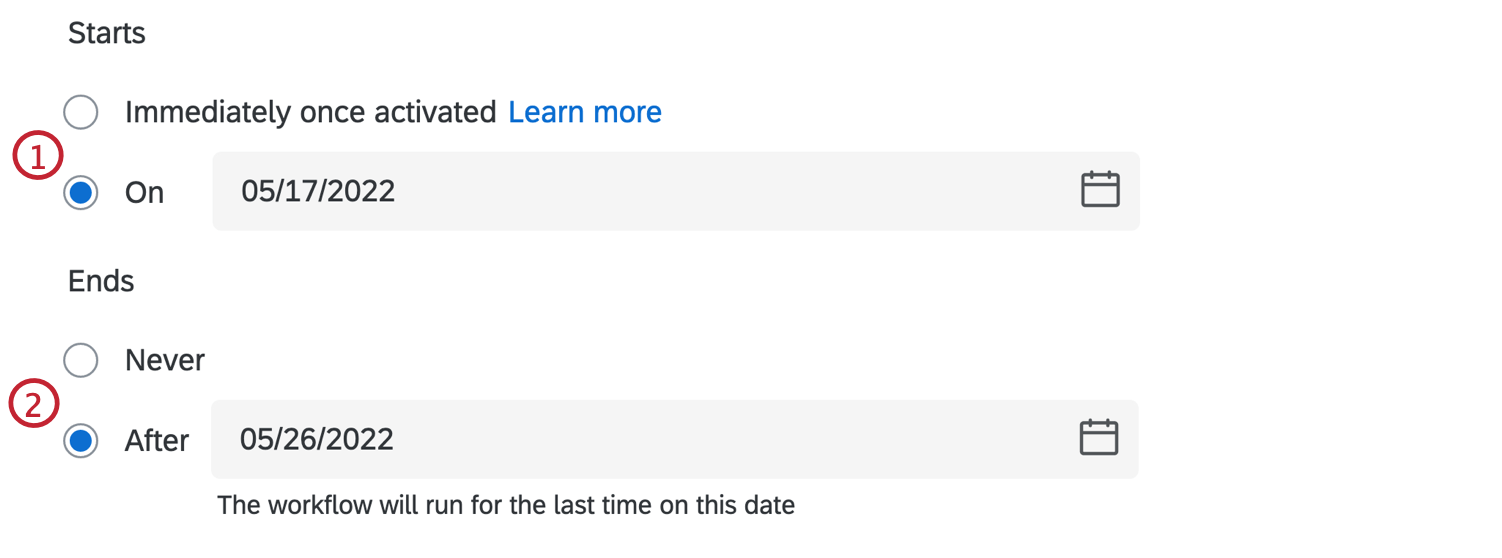
- Choose when the workflow Starts:
- Immediately once activated: The workflow will run according to its schedule once it is toggled on.
- On: The workflow will begin running on the chosen date. Either enter a date in MM/DD/YYYY format, or select a date from the calendar picker.
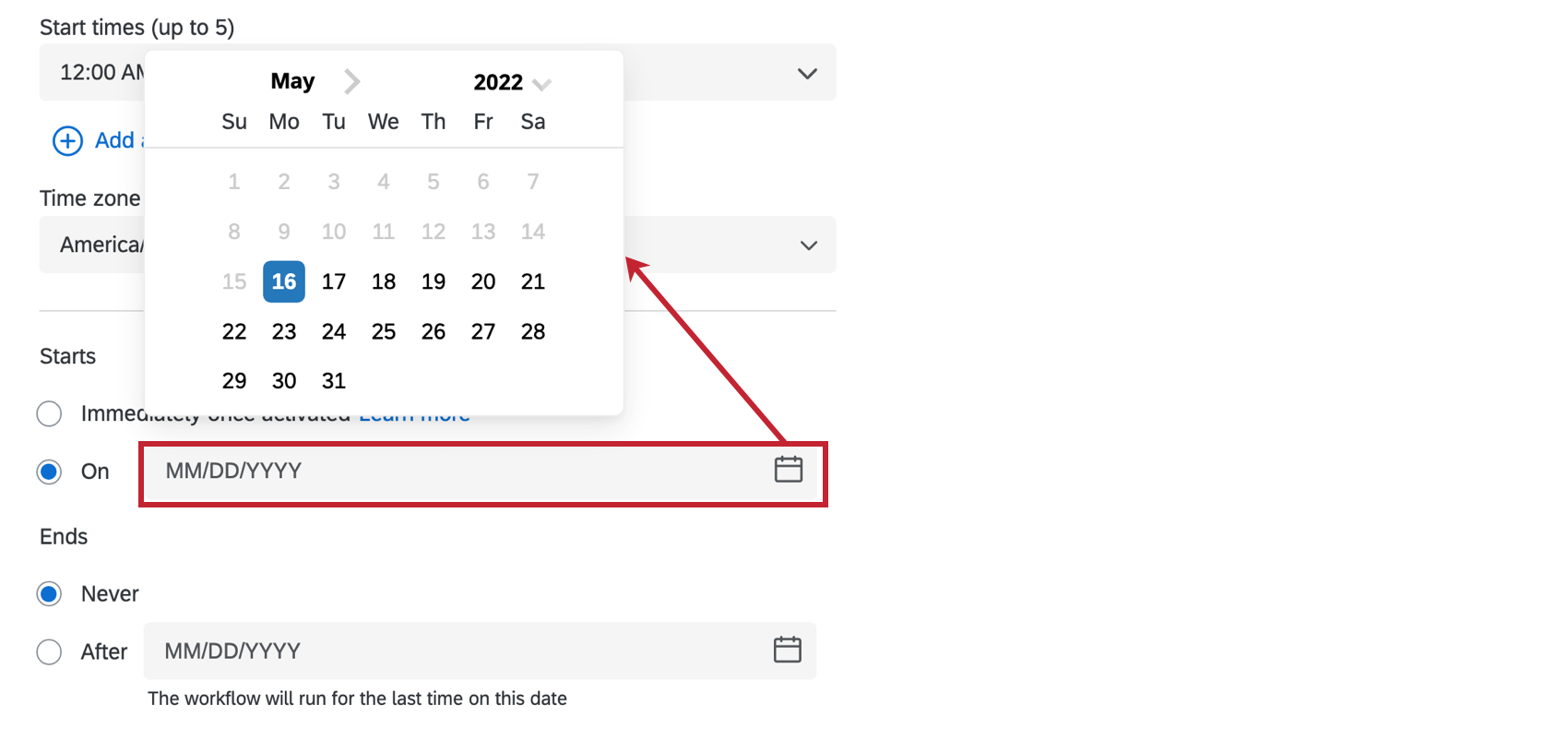
- Choose when the workflow Ends:
- Never: The workflow will run until toggled off.
- After: The workflow will begin running on the chosen date. Either enter a date in MM/DD/YYYY format, or select a date from the calendar picker.
Manually triggering scheduled workflows
Rather than waiting for a scheduled workflow to fire, you can trigger it with the click of a button. In the workflow editor, you can immediately cause a workflow to fire during the testing process.
Event-Based Workflows
“Events” occur in Qualtrics (or other places) and cause a workflow to start. To create an event-based workflow, click Create a workflow, and select Started when an event is received.
Many events can be used to start a workflow. The selected event will determine what kinds of conditions can be applied to the workflow. You can use the search bar at the top of the window to easily search available events. The events available to you will depend on your license and project. See below for a brief explanation of each event type.
Events Available Everywhere
The events listed below are available to use in both the survey Workflows tab and the stand-alone Workflows page.
- Survey Response: Trigger the workflow based on how a respondent responds to your survey.
- Salesforce Outbound Message: Trigger the workflow based on Salesforce outbound messages.
Qtip: This event is not available for EX projects.
- Ticket Event: Trigger the workflow based on ticket data changes.
Qtip: This event is not available for EX projects.
- JSON Event: Trigger the workflow based on an API call.
- ServiceNow Event: Trigger the workflow based on an event in ServiceNow.
- Zendesk Event: Trigger the workflow based on an event in Zendesk.
- Health Connect Event: Trigger the workflow based on an event in your electronic health record system.
- Twilio Segment Event: Begin a workflow based on data events in Twilio Segment, update contact information in XM Directory based on Twilio Segment, or add transaction to an XM Directory contact based on events in Twilio Segment.
- Jira Event: Trigger workflows based on changes to Jira issues, such as status updates.
- XM Discover Event: Trigger a workflow based on verbatim alerts or scorecard alerts sent in XM Discover
Events Only Available in Stand-alone Workflows
The following events are only available when setting up an event-based workflow through the stand-alone Workflows page.
- XM Directory Funnel Event: Trigger the workflow based on events that happen in your XM Directory.
- Survey Definition Event: Trigger the workflow based on a project’s status changing.
Qtip: The survey definition event cannot be used for EX project types.
- iQ Anomaly Event: Trigger the workflow based on spikes or drops in survey response counts.
- Experience iD Change Event: Trigger workflows based on contact data changes, subscription changes, or transaction data changes.
- Experience iD Segments Event: Trigger a workflow based on whether a contact has been added to or removed from a segment.
Creating Conditions
When creating an event-based workflow, you can add conditions to determine more specifically when the workflow should fire. For example, you may not want to send an email to managers about every survey response submitted, but you may want to let them know when the customer indicated low satisfaction. Conditions are built by creating logic statements that use information from the chosen event.
- All or Any:
- All conditions must be met. Think of this as all the statements in the condition being linked by “And.”
- Any condition can be met. Think of this as all the statements in the condition being linked by “Or.”
- Condition Type: This varies based on the event you chose. For example, if your workflow is based off survey responses, then your conditions can be based on question answers, embedded data, or quotas from that survey.
Qtip: You’ll be able to use survey questions to create conditions if your workflow is based on survey responses submitted, but not if you base your workflow on a ticket event; in the case of the latter, you can only use information available on the ticket itself, like ticket data.
- Field: The specific field you are filtering by (e.g., Q1 – How would you rate the ease or difficulty of navigating this website?).
- Choice: The specific answer, response, value, etc. that you want to match (e.g., Extremely easy, Detractor, etc.).
- Operator: How you want to match the value you set (e.g., Selected / Not Selected, Displayed / Not Displayed, etc.).
You can include multiple condition blocks in a workflow. When the workflow runs, the workflow conditions and tasks will be evaluated in the order they appear in the workflow editor. Thus, the initial condition must be passed before being evaluated for the next condition. As soon as a condition is not met, the workflow will not continue evaluating following conditions.
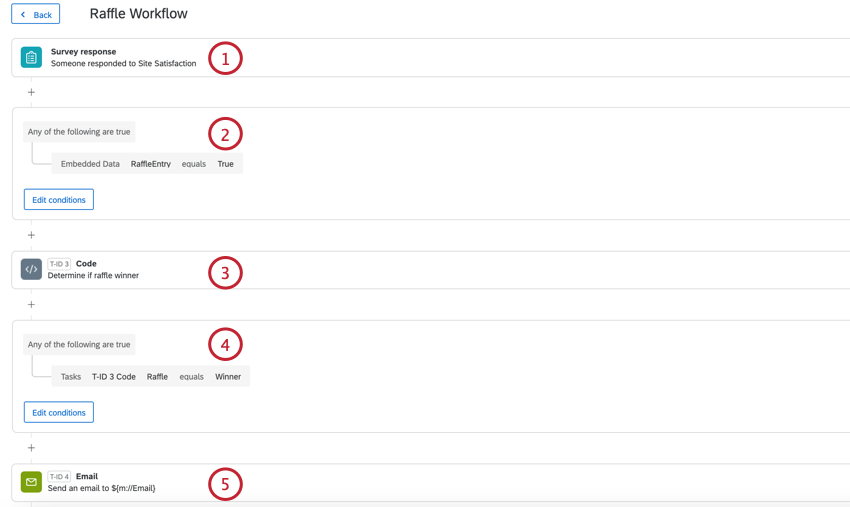
- The workflow begins when a respondent submits a survey response.
- We add an initial condition to determine raffle eligibility. This happens when the respondent takes the survey, and is specified by the embedded data field “RaffleEntry” is “True”.
- Next we add a code task, which uses JavaScript to randomly determine if the respondent won or lost the raffle.
- We add another condition to determine if we need to send an email to a raffle winner. This condition is dependent on the output from the code task.
- We add an email task to send an email to the respondent.
To walk through the process of creating conditions for a workflow, complete the step-by-step below.
- Step-by-Step
- In this example, a ticket is created when a Detractor is identified using the NPS question in our survey.
Qtip: Net Promoter® Score, or NPS, is a customer satisfaction metric on an 11 point scale. Unhappy detractors are grouped from 0-6. Passives are grouped between 7-8 and Promoters between 9-10. Learn more on the Net Promoter® Score page.
- Create a workflow or select an existing workflow. Make sure it is an event-based workflow.
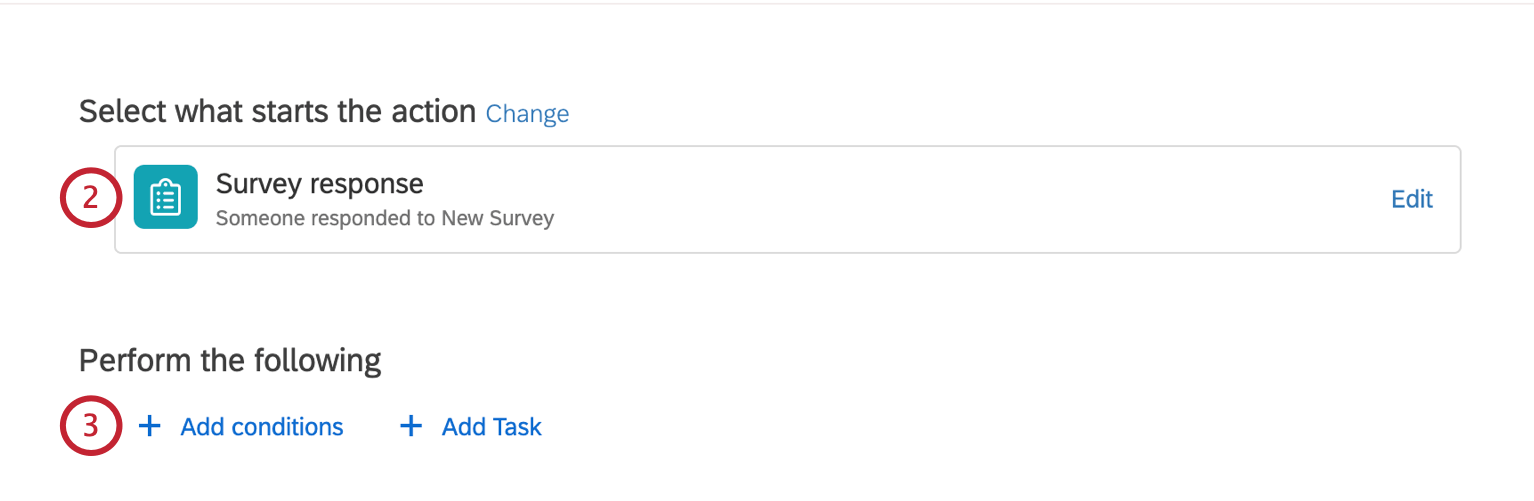
- Select your event. Here, we chose the survey response event and specified that the workflow should happen if a response is created.
- Click Add conditions.
- Decide if Any or All conditions must be met.
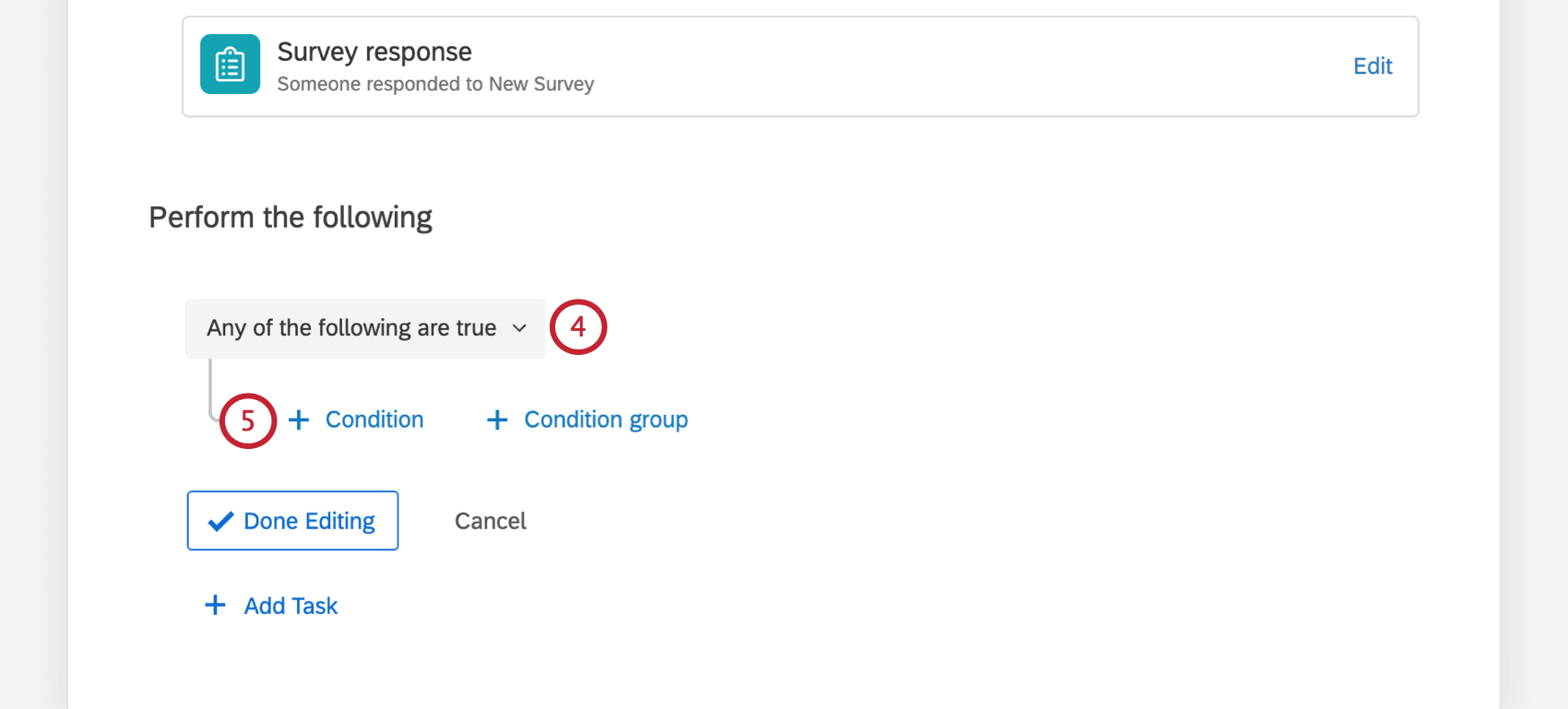
- Click Condition.
- Pick your condition type. In this example, we chose “Question.”
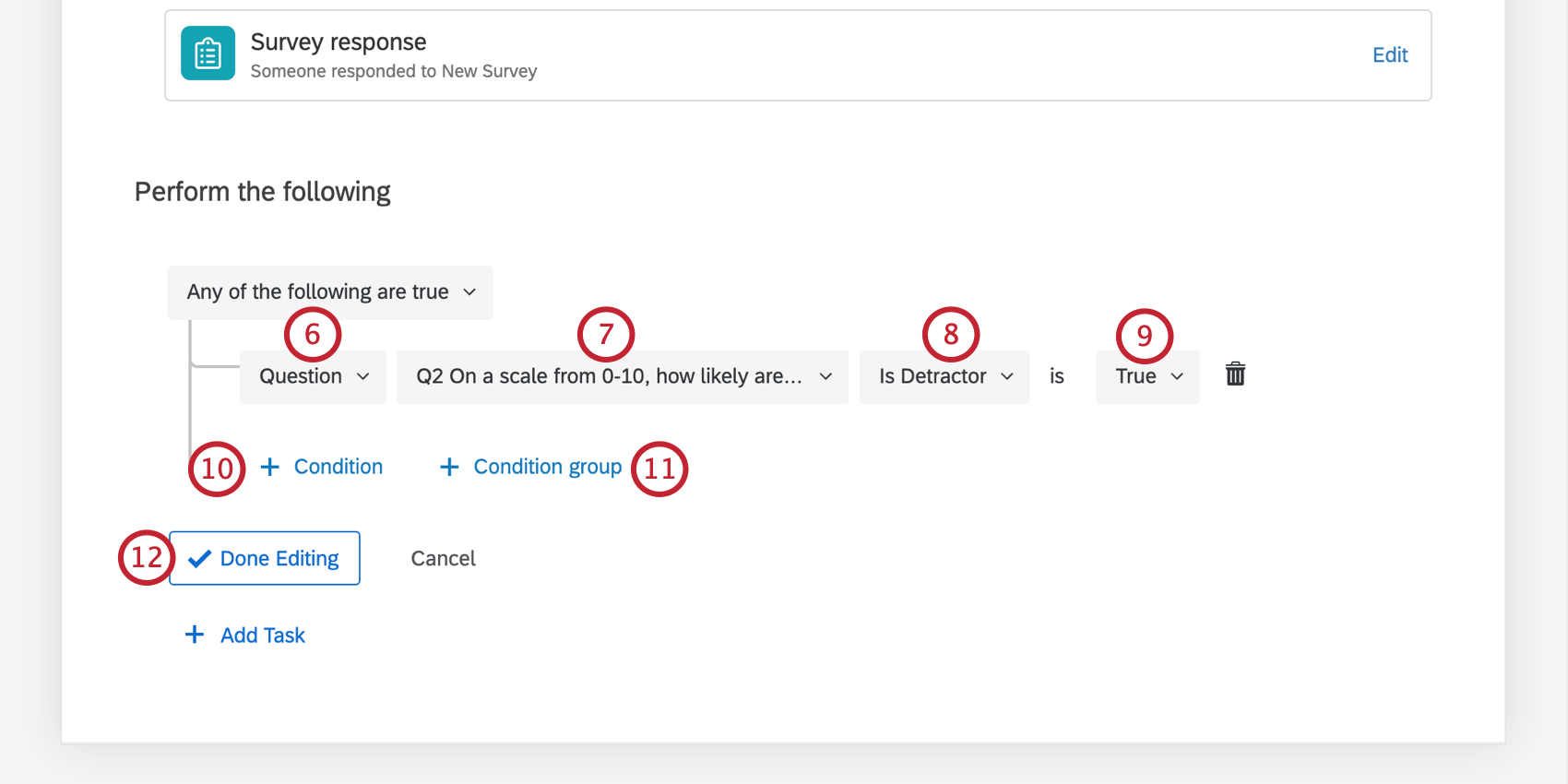
- Choose a field. In this case, we chose Q2 because it’s our NPS question.
- Choose a value. Here, “Is Detractor” has been selected, which automatically includes anyone who responded with the 0-6 on an 11 point scale.
- Select an operator (e.g., True / False, etc.).
- Repeat steps 5-9 as needed to add additional conditions.
- To add additional condition sets, click condition group. More on how to use these at the linked page. See also Nesting Logic for more complex conditions.
- When finished, click Done Editing.
- Create a workflow or select an existing workflow. Make sure it is an event-based workflow.
Defining Tasks
You can add up to 20 tasks per workflow to follow-up on your research and survey responses. Each task type is capable of solving an array of problems. You can use the search bar at the top to of the task selector to search your available tasks. For a full list of tasks, check out the Tasks category in the Workflows section of support site. 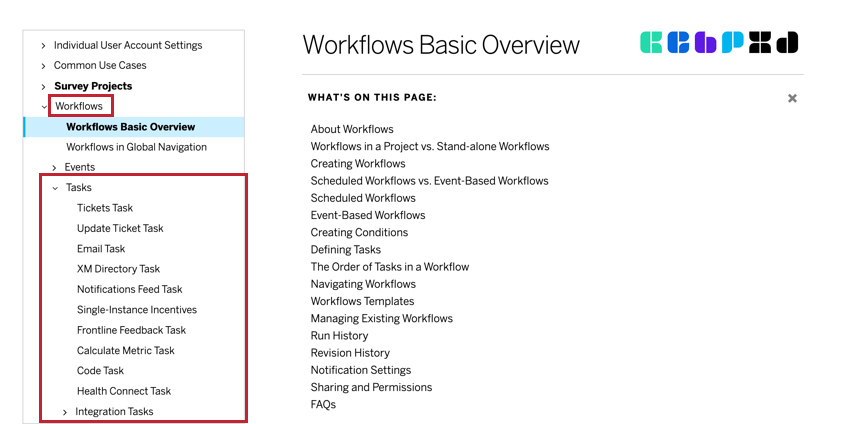
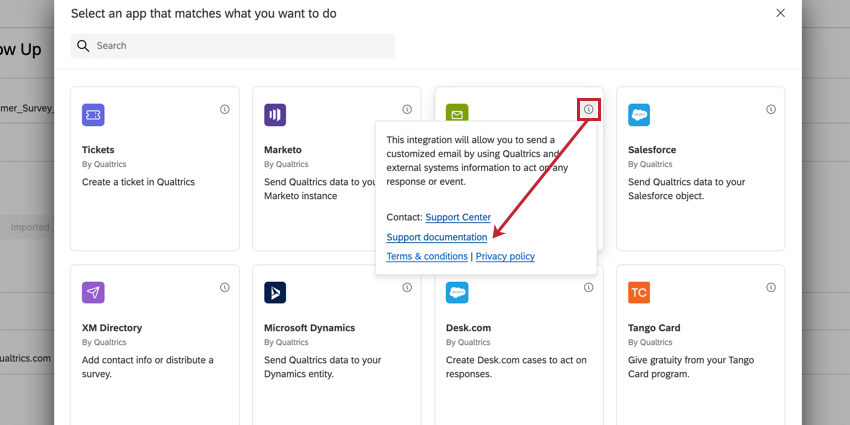
General Workflows Tasks
The below tasks can be used across the Qualtrics platform.
- Tickets Task: NPS Detractors could trigger high-priority support tickets.
- Email Task: Student queries could trigger emails to instructors for help.
- Web Service Task: Newsfeeds could update in real time via APIs.
- XM Directory Task: Distribute a survey or update contact information in your XM Directory.
- Code Task: Use custom JavaScript to manipulate data that is passed between tasks.
- Notifications Feed Task: Create a notification as a result of the workflow.
- Calculate Metric Task: Trigger a response based on changes in aggregate metrics in your dataset.
- Frontline Feedback Task: Create a new request in your frontline feedback project based on a survey response.
Add-On Extension Tasks
- Slack Task: Achievement metrics could trigger Slack channel messages.
- Salesforce Task: Text analytics could launch Salesforce events.
- Zendesk Task: The Zendesk extension allows you to create and update tickets in Zendesk based on responses collected with Qualtrics surveys.
- Freshdesk Task: The Freshdesk extension allows you to create tickets in Freshdesk based on workflows triggered in Qualtrics.
- Hubspot Task: The Hubspot extension allows you to create and update deals and contacts in Hubspot from collected survey responses.
- ServiceNow Task: The ServiceNow extension allows you to create and update incidents in ServiceNow as well as update customer contact information provided by survey responses.
- Microsoft Dynamics: The Microsoft Dynamics extension allows you link up your account to a Qualtrics survey for both Response Mapping and Web to Lead capabilities.
- Tango Card Task: Incentivize surveys with Tango Card.
- Marketo Task: Send data to Marketo as a custom activity.
ETL Workflows
ETL Workflows use data extracting and loading tasks to import data from a third-party source and import into Qualtrics. ETL workflows require you to use certain tasks with each other to complete your workflow. See Using Workflows Tasks to Build ETL Workflows for more information.
The Order of Tasks in a Workflow
Every workflow can have up to 20 tasks. The order that these tasks occur in the editor is important, depending on the needs of your workflow. When your workflow is triggered, tasks will be executed from top to bottom.
Task & Condition Order
When building your workflow, click the plus sign ( + ) to insert a task or condition in that exact position in the workflow.
If needed, you can rearrange the tasks and conditions in the workflow by selecting either Move up or Move down in the options menu.

If you proceed with the move, an error message will also appear in the workflow editor letting you know that your dependencies need to be updated (for example, you may need to update the piped text in a workflow task).
Task IDs
As tasks are created, they are assigned IDs in the format T-ID-#. The ID of a task is set to the order in which it was created.
The ID of a task never changes, and is merely an internal ID to help identify a task. It does not necessarily reflect the order in which a task will be triggered compared to other tasks in the same workflow.
Passing information from one task to another
You can pipe information from one task into a following task. One of the fields you can pipe in is a ticket ID from a task where a ticket is created (for example, Zendesk, Freshdesk, or Jira). This value can be carried into any task that follows, such as an email task or even a Jira field.
Example: I want to create a ticket in Freshdesk, and then pipe the ticket ID into an email that goes to my customer service representative to let them know a ticket has been made in their name. I make sure to set up the Freshdesk ticket task before the email task.
Now when I customize my email task, I have the option to pipe the ticket ID into the email body.
When selecting piped text from a preceding task, take note of the task ID (T-ID-#). This determines which task you’re pulling information from.
ETL Workflows
The Qualtrics Workflows platform contains a series of tasks to assist in importing data from third-party destinations into Qualtrics or exporting data from Qualtrics to third-party destinations. These tasks follow the Extract, Transform, Load (ETL) framework. Using ETL tasks, you can create automated and scheduled workflows to bring data from third-party sources into Qualtrics as well as export data from Qualtrics to third-party destinations.
The order of tasks in a workflow is important when using workflow tasks to set up ETL workflows. See the linked support page for more guidance on this specific use case.
Calculating Metrics
The calculate metric task in Workflows allows you to trigger a response to aggregate metrics observed in a dataset over a period of time. In other words, it provides a way to set up automated workflows based on trends or events you observe in experience data. The results of your calculate metric task can be used to trigger other tasks within your workflow.
The order of tasks in a workflow is important when calculating aggregate metrics. See the linked support page for more guidance on this specific use case.
Navigating Workflows
While editing a workflow, a toolbar will appear at the top to help you navigate every aspect of your workflow.
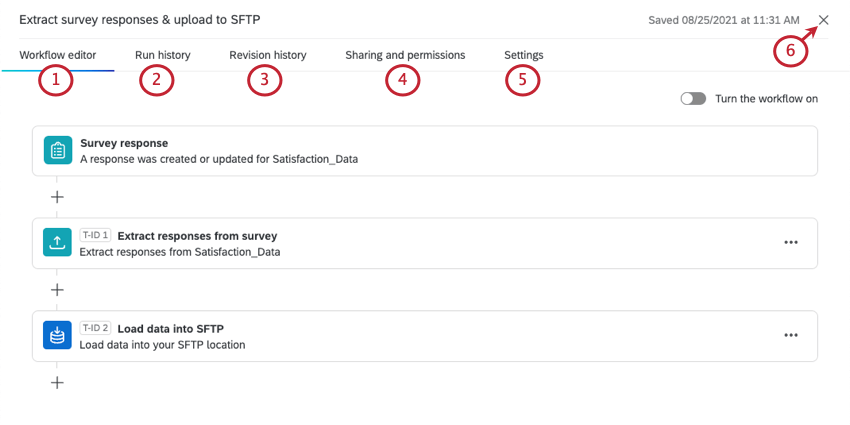
- Workflow editor: Edit the trigger, conditions, and tasks for your workflow.
- Run history: View a historical log of every time the workflow ran. See Run History for more information.
- Revision history: View a log of who made edits to the workflow. See Revision History for more information.
- Sharing and permissions: Manage who has access to the workflow. See Sharing Workflows for more information.
- Settings: Add notifications and configure delayed starts. See Workflow Notifications and Workflow Settings.
- Click the X in the top-right corner to return to your project.
Workflows Templates
When creating a new workflow, you will have the option to use a Qualtrics template. These are pre-configured workflows designed to make setting up useful workflows easy. Workflow templates are created by our Qualtrics subject matter experts to leverage industry standards for workflow automations.
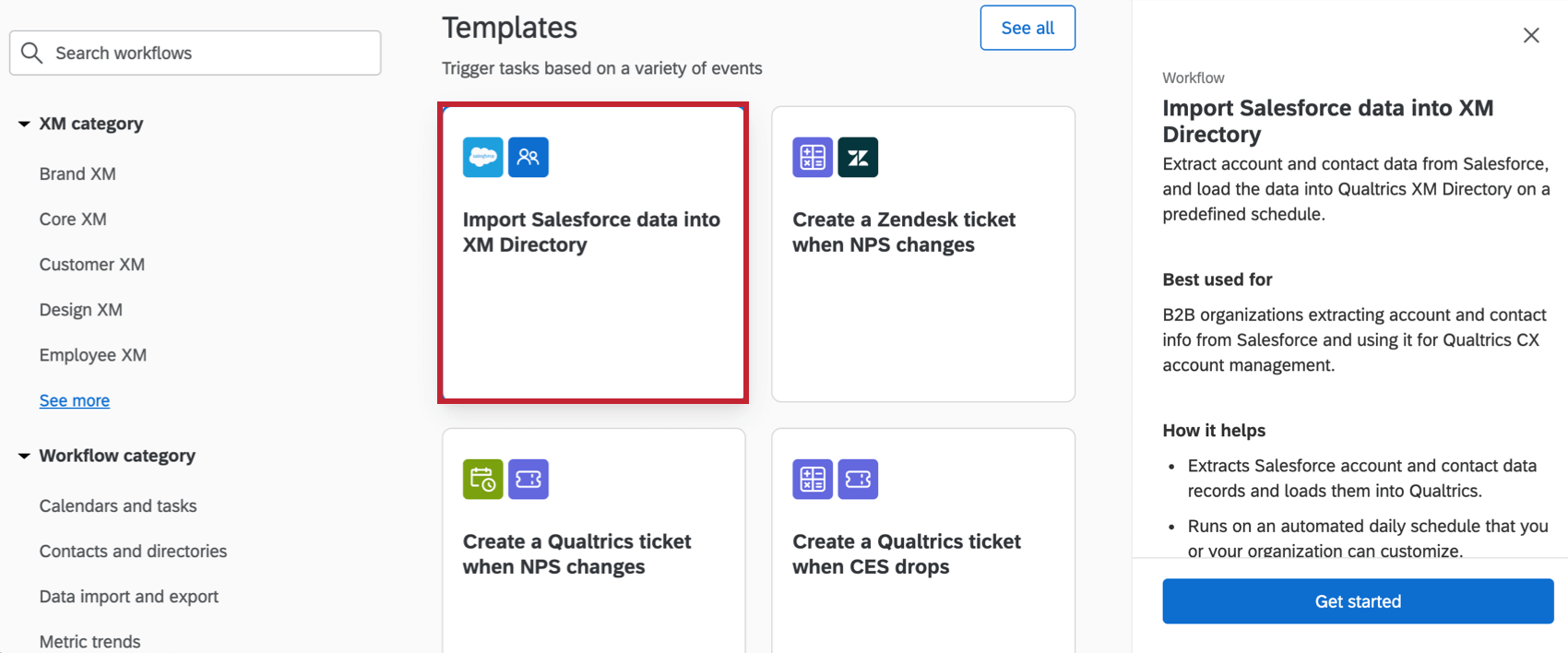
Using Templates
- From the workflow tab of a project or the stand-alone Workflows page, click Create a workflow.
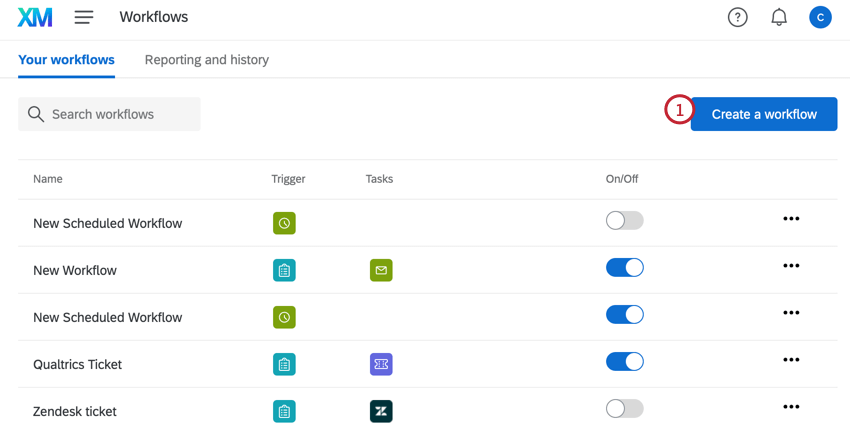
- Templates will be listed below the “from scratch” section. There are many different workflows available based on various outcomes, so take the time to find the workflow that works best for your goals.
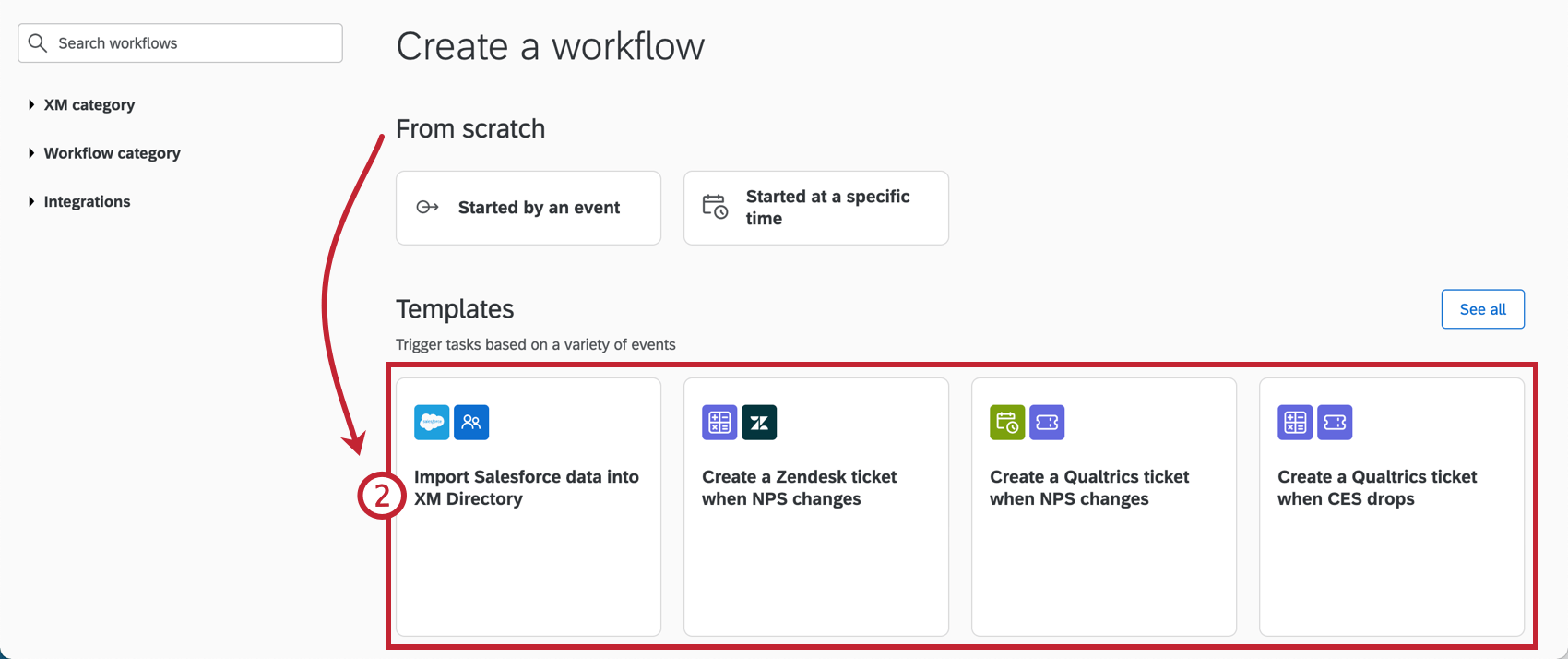
- When you’ve found the template you want to use, click on it.
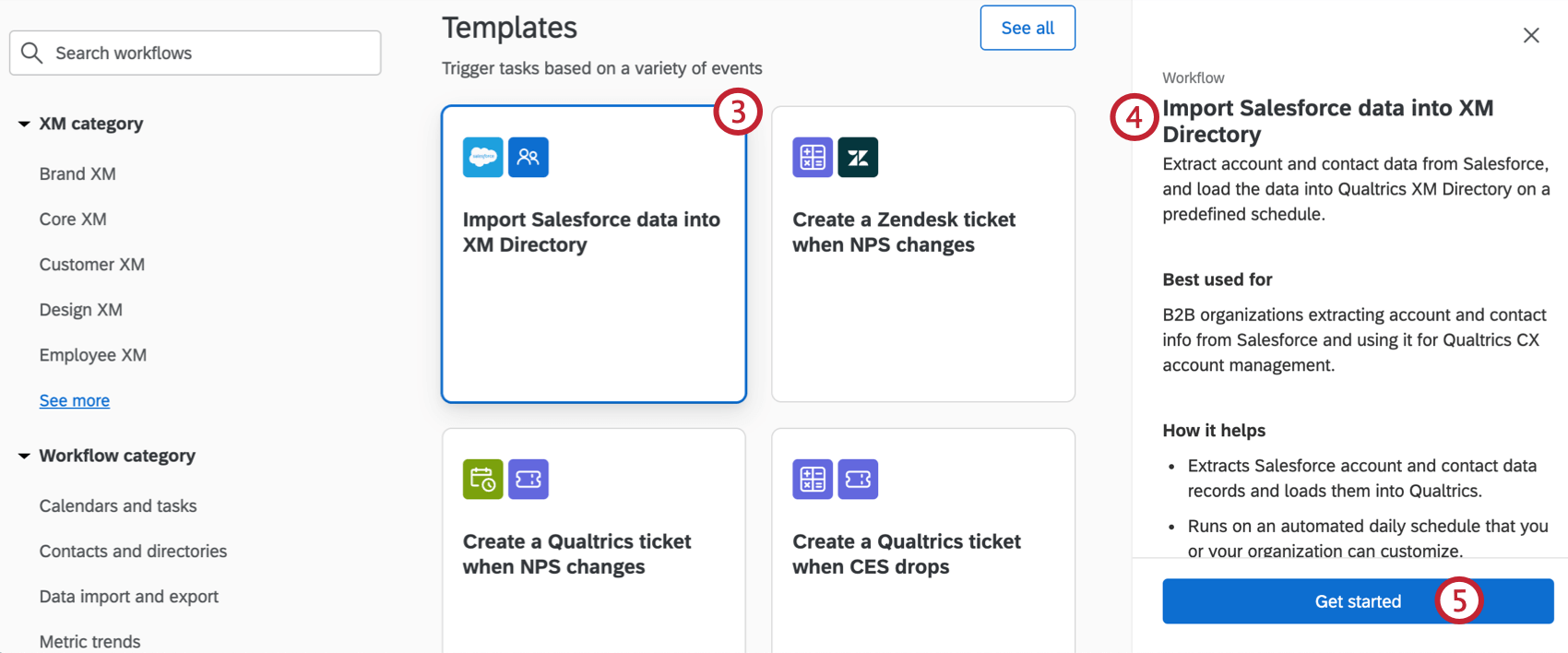
- In the side panel, review the overview of the template. This will contain a general description of the workflow, what it’s best used for, how it helps your organization, and what’s included in the template.
- When you’re ready to continue, click Get started.
- You’ll be brought to a guided setup to configure the workflow. Use the Step-by-step instructions to help you set up the workflow. Visit the linked support pages in the instructions to learn more about each item in the workflow.
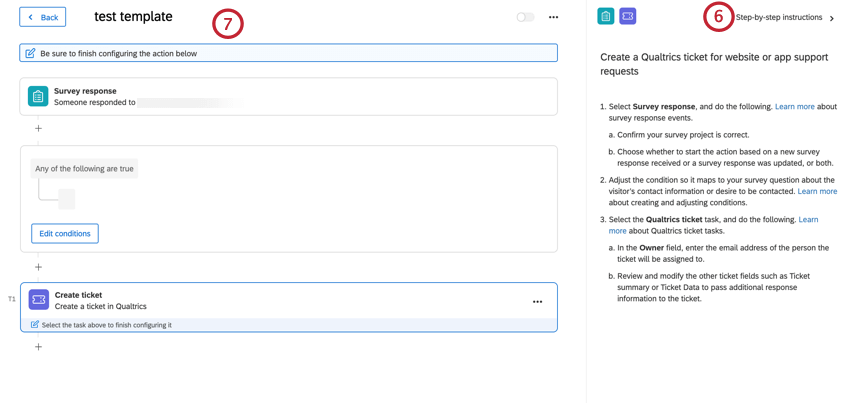
- Click the different items of the workflow to configure each one.
Qtip: Outstanding workflow steps will be highlighted.
- When finished setting up the workflow, make sure to toggle it On.
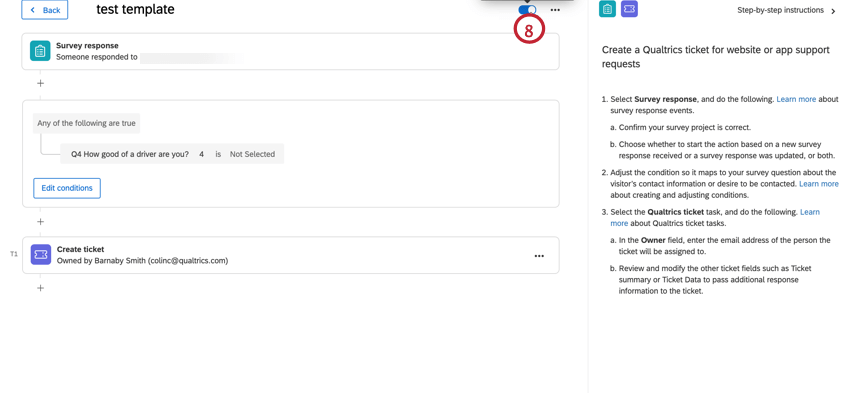
Example Templates
Below are a few example templates. This is not an exhaustive list of available templates. Log into the platform to begin exploring all of the options available to you.
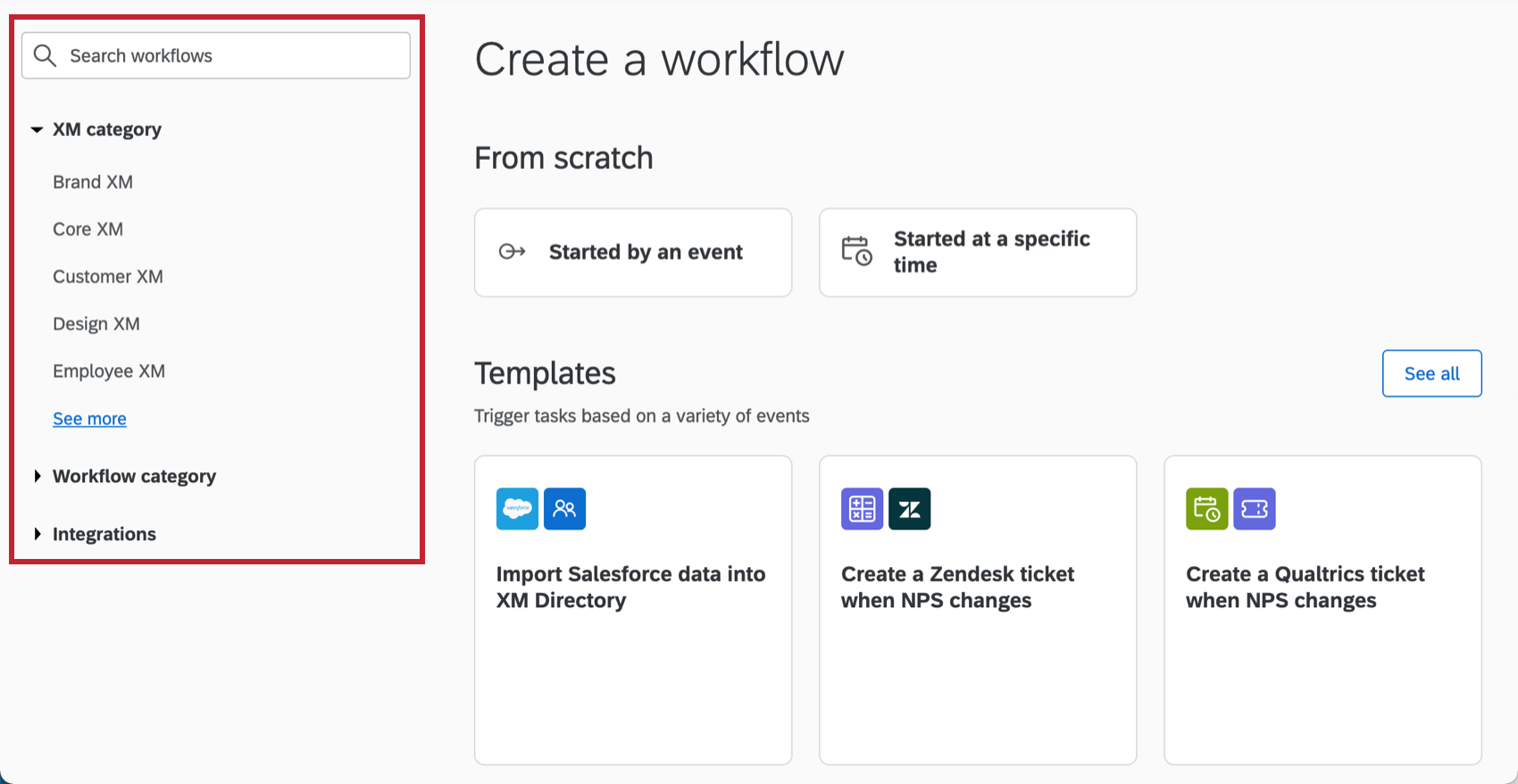
- Create a Qualtrics ticket for website or app support requests: This template uses a tickets task to create a Qualtrics ticket when a new survey response for support comes in on a website or app intercept.
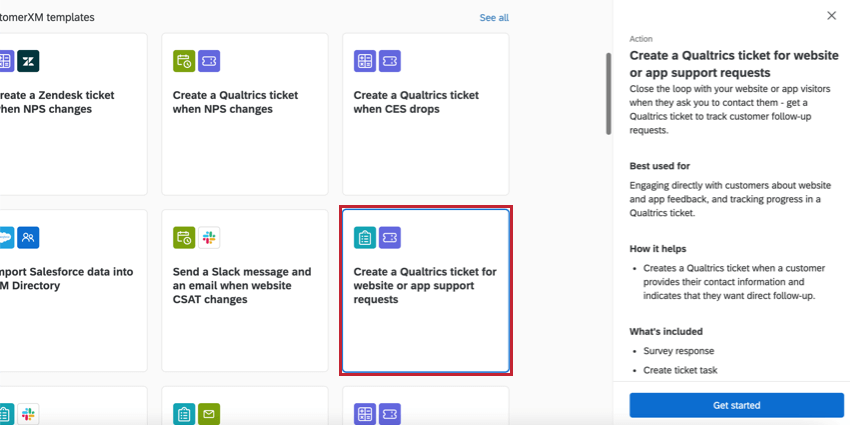
- Get an email when NPS drops week-over-week: This template uses a calculate metric task to calculate your organization’s week-over-week NPS score, and sends an email if the score drops below a certain threshold you set.
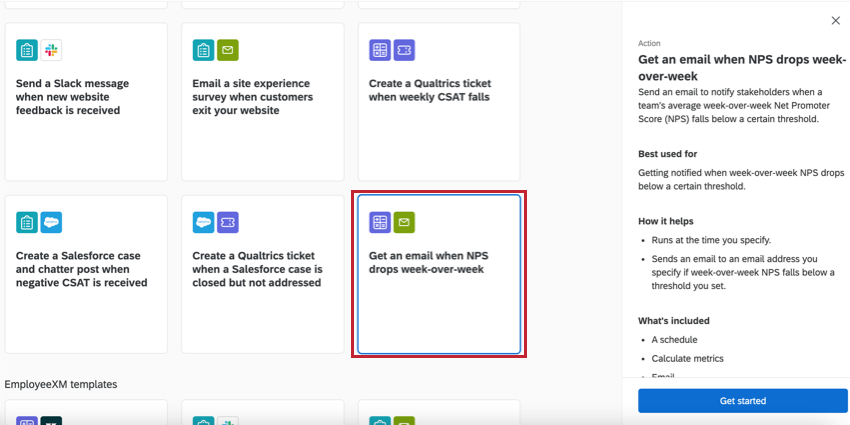
- Import Salesforce data into XM Directory: This template combines an extract data from Salesforce task and a load B2B account data into XM Directory task in a guided setup to easily import data from Salesforce to save in your Qualtrics XM Directory.
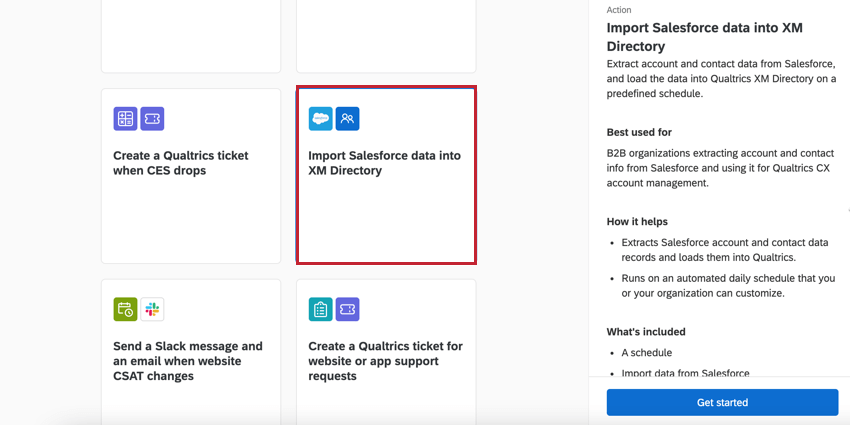
Managing Existing Workflows
All workflows in your project are listed in the Your workflows section. From here, you can search workflows by specific properties, disable and enable workflows, and copy and delete workflows.

Workflows Table
The table shown in this section displays key information about your workflows:

- Workflow name: The name of the workflow.
- What starts the workflow: The event that starts the workflow. Alternatively, the workflow can be set to run on a schedule.
- Subject: The survey that the workflow is based on. Alternatively, if the workflow is a scheduled workflow, then the subject will list the workflow’s schedule.
Qtip: This value may be blank as not all workflows need to be connected to a survey.
- Tasks: The task(s) that are carried out by the workflow. The icons here correspond to the task icons when setting up an workflow; hover over an icon to see the name of the task.
- Owner: What user owns the workflow.
- Delayed start: If the workflow doesn’t have a delayed start, this field will be blank. Otherwise, you may see the following:
- Inactive: Delayed start settings are applied, but the workflow is currently running, because it’s not the delayed time period.
- Active: The workflow is currently in its delayed start time period.
- Last modified: Contains the date and time that the workflow was last edited.
- On/Off: Determines if the workflow is on (enabled) or off (disabled). You can click the toggle button to turn a workflow on or off.
Searching Workflows
The top of the Your workflows section has a search bar and filters for searching workflows.

- Use the On/Off Status dropdown to filter by enabled or disabled workflows.
- Use the search bar to search for a specific workflow. You can search by the workflow’s name or by its events and tasks.
Managing a specific workflow
You can edit, rename, copy, delete, and manage settings for a given workflow.
- Use the On/Off toggle to quickly enable or disable your workflow.

- Click the three dot menu to see more options for your workflow:
- Edit: Edit your workflows’ trigger, conditions, and tasks.
- Rename: Change your workflow’s name.
- Make a copy: Create a copy of your workflow.
- Settings: Manage your workflow’s settings, which includes setting up workflow notifications, choosing how the workflow operates if a component fails, and delaying your workflow’s start time.
- Share: You cannot share individual workflows within a project. Instead, sharing the project with another user will give them access to the project’s workflows.
Qtip: Workflows created from the stand-alone Workflows tab can be shared directly with other users. See Sharing Workflows for more information.
- Delete: Delete the workflow. This action is irreversible!
Managing Multiple Workflows
You can enable, disable, or delete workflows in bulk.
- Check the box next to all workflows you’re interested in.

- Click the trash can icon to delete selected workflows.
- Click the three dot menu to access options for enabling or disabling the selected workflows.
Qtip: Sometimes you may see one of these options is grayed-out. This happens when all of your selected workflows have the same status.
Run History
By navigating to the Run history section of the Workflows tab, you can quickly ascertain the status of all your workflows or filter them by status, so you can look at all workflows that have competed, failed, or timed out. Once you click on a failed task, you’ll see more details that can help you troubleshoot the source of the issue.
Note that there are two different Run history tabs: one on the main workflow page, and one when you are editing a specific workflow. The Run history tab on the main workflow page aggregates all workflow run data within your project. To view the Run history for a single workflow, click into the workflow and navigate to the Run history tab within that workflow.
For more information on using this section, see Workflows Run and Revision Histories.
Revision History
While editing a workflow, you can go to the Revision history tab to see a log of every change that has been made to your workflow.

For more information about using revision history, see Workflows Run & Revision Histories.
Settings
The Settings tab allows you to set up alerts for when a specific workflow fails or succeeds, and allows you to delay when your workflows start to accommodate for holidays and other downtime.
See Workflow Notifications and Workflow Settings for more information.

Sharing and Permissions
The Sharing and permissions tab allows you to manage who has access to your workflow.

For more information on sharing workflows with other users, see Sharing Workflows.
XM Directory Workflows
The Workflows tab of the XM directory is where you can create, edit, and manage XM Directory workflows. XM Directory workflows allow you to save, edit, and update contact information and transactional data in your XM Directory. They can also help you distribute surveys to contact lists from your XM directory.
For more information, see Workflows in XM Directory.