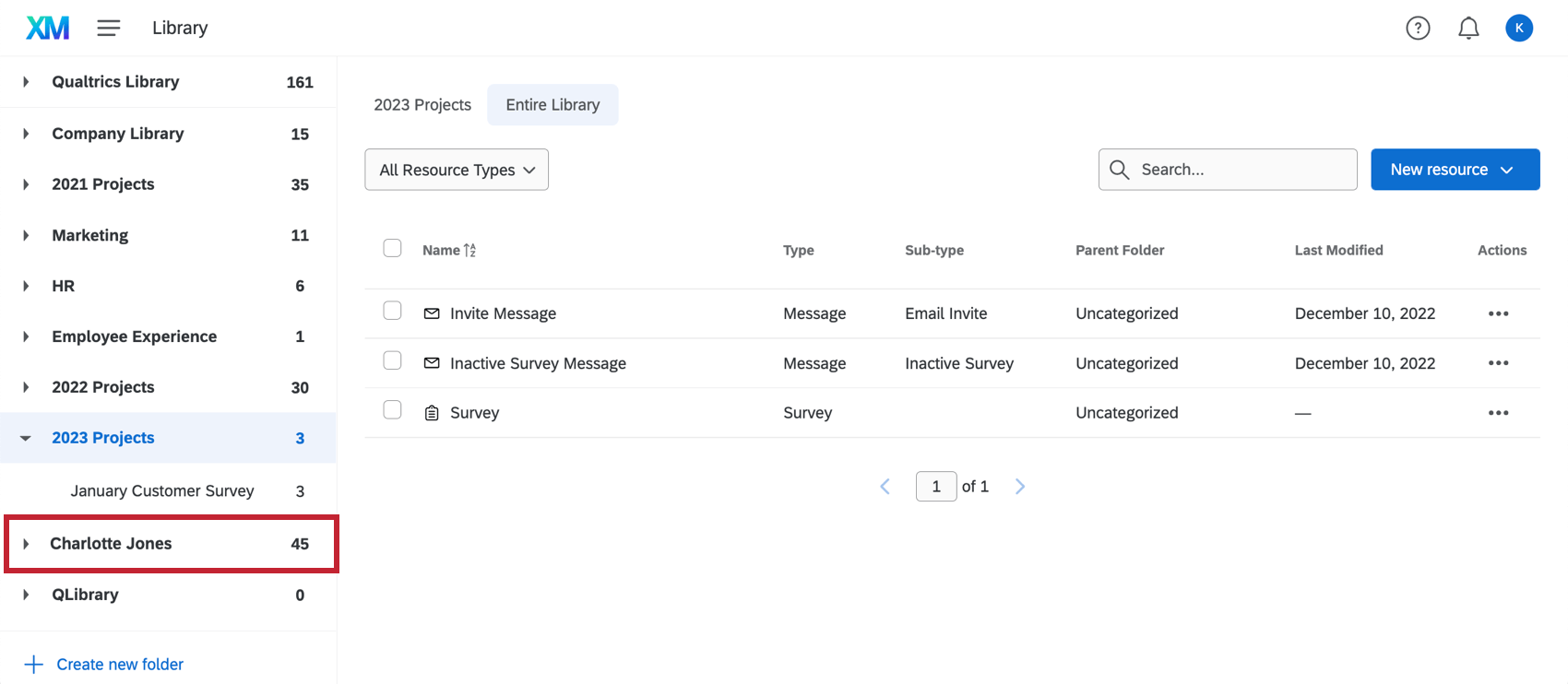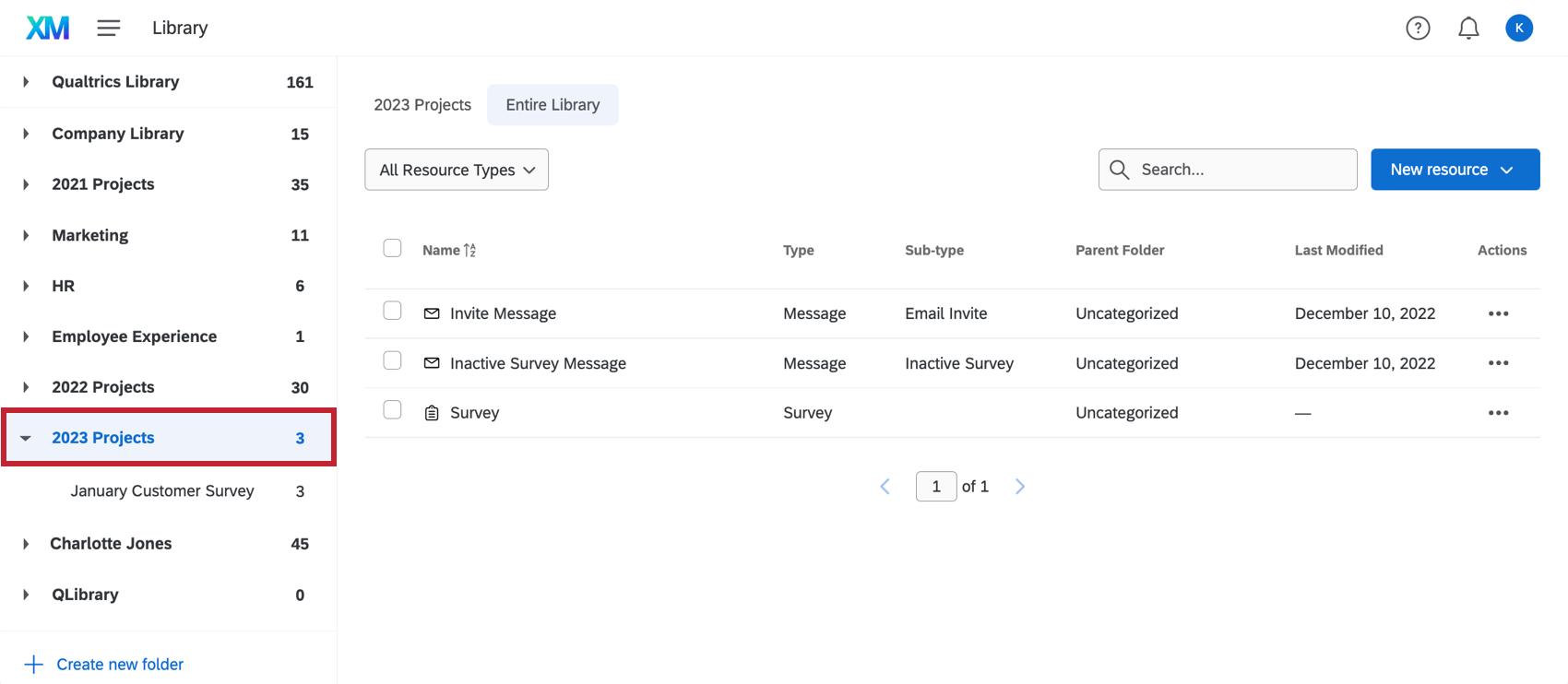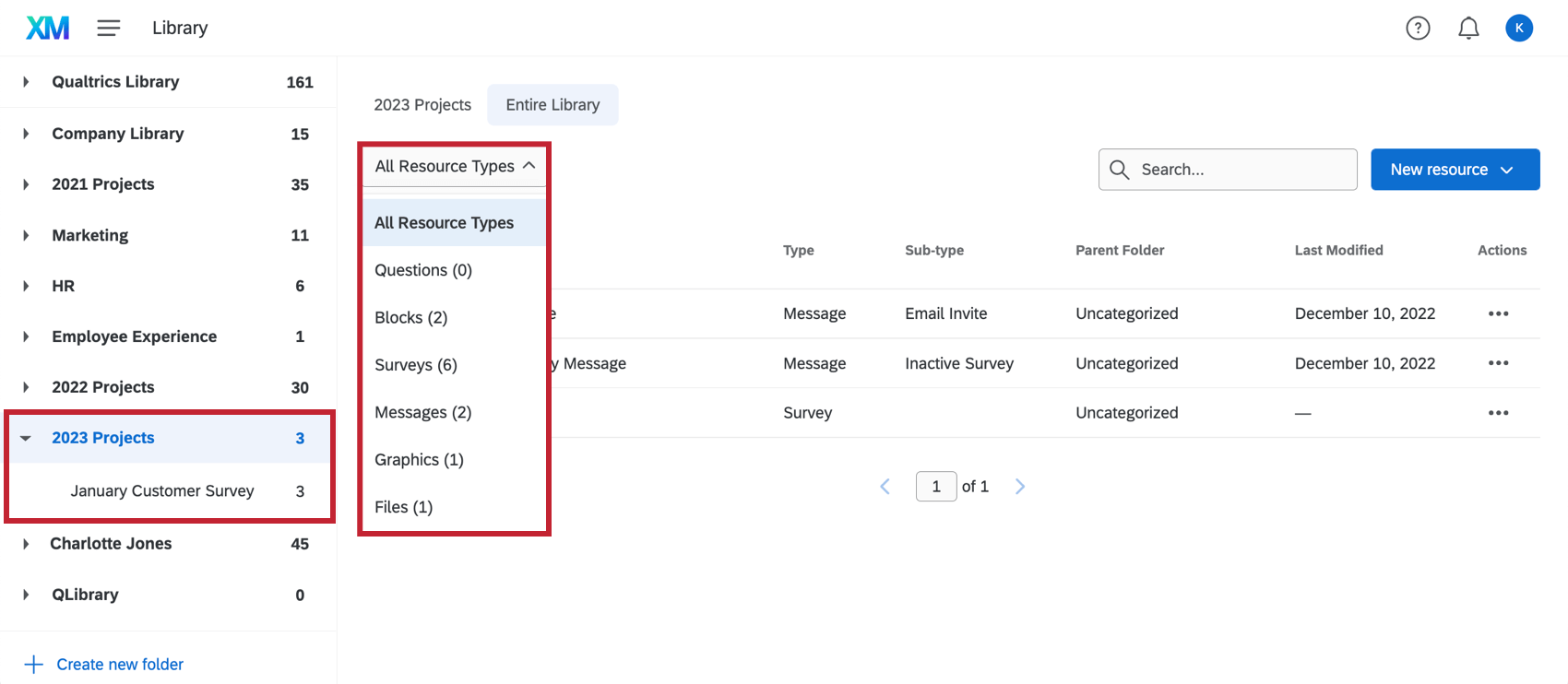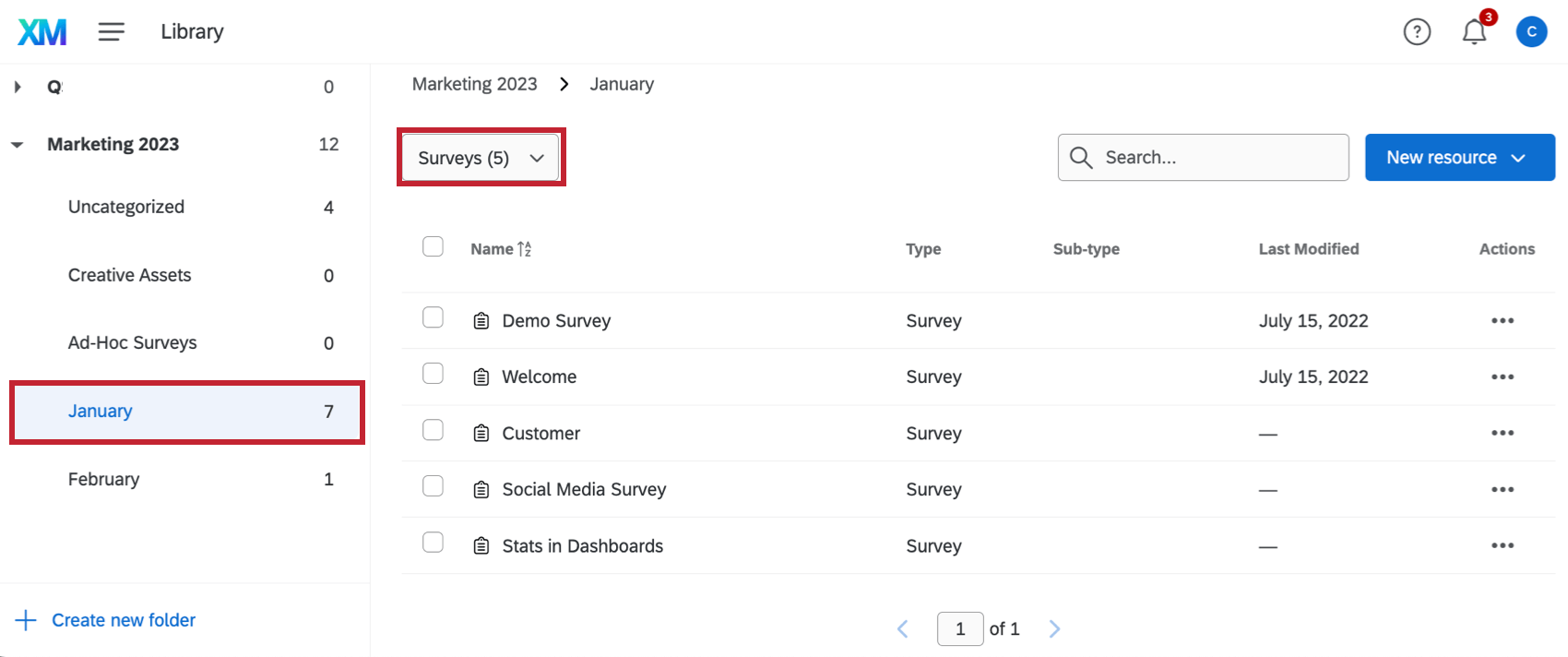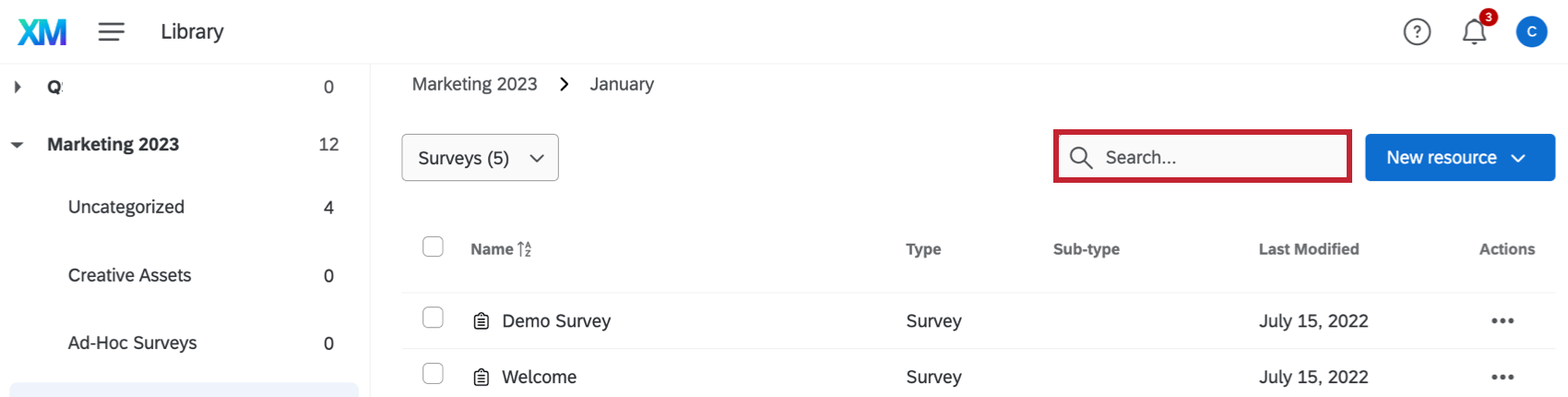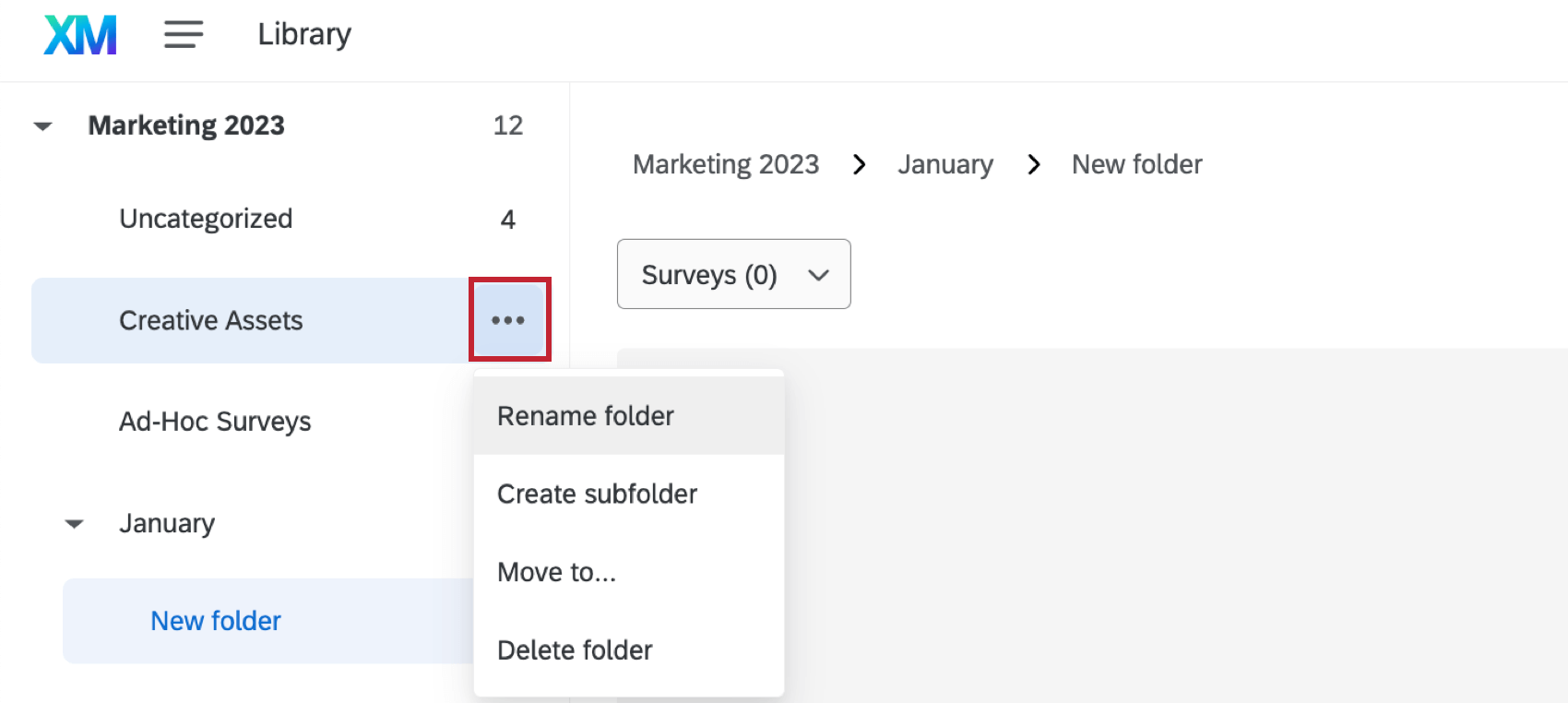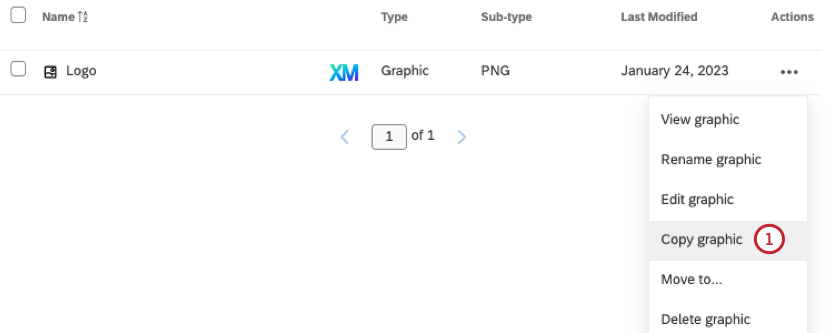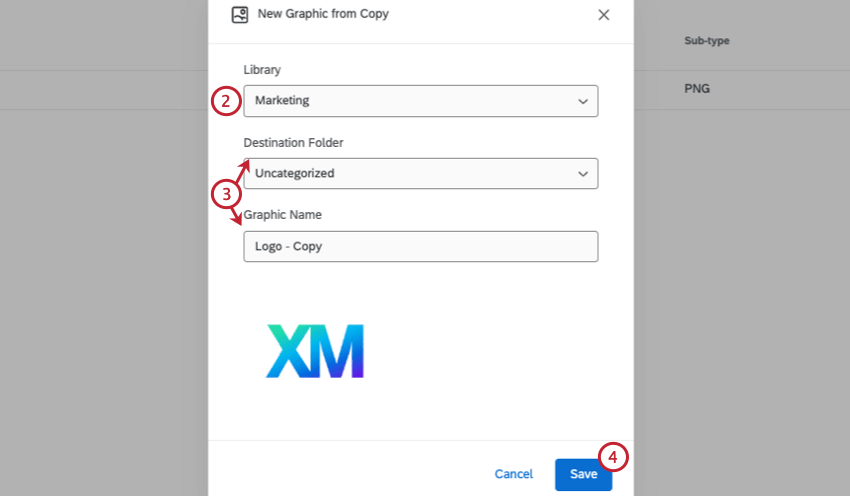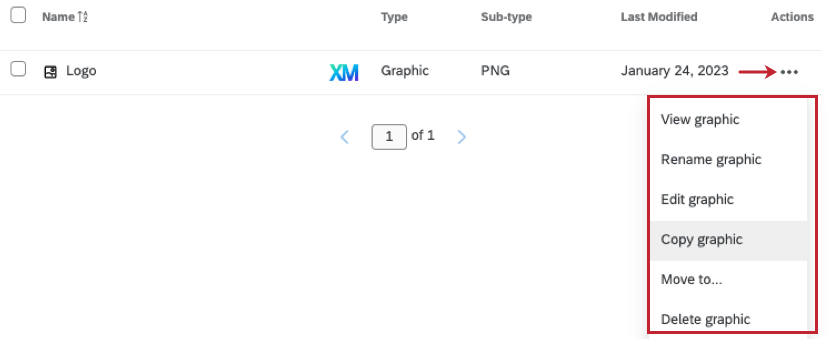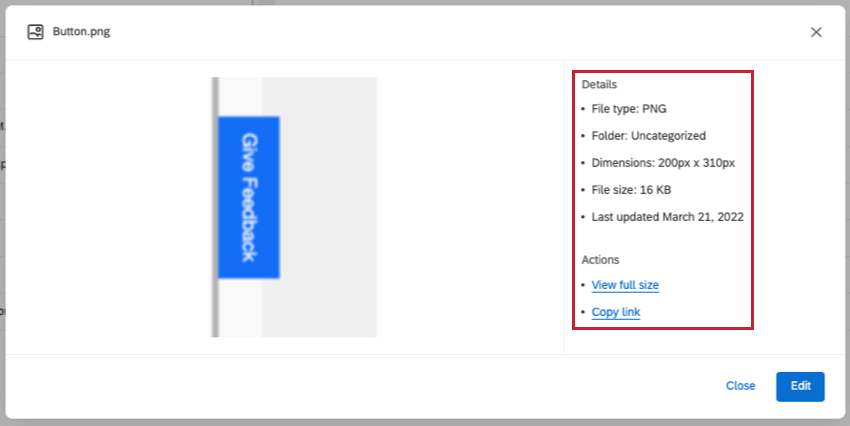Library Basic Overview
About the Library Page
You can store surveys, graphics, messages, and other file types within your Qualtrics libraries. You can access this content by going to the Library page.
There are 6 types of content that can be stored within the Library:
- Questions: Survey questions for later copying, editing, or using in other projects.
- Blocks: Survey blocks for later copying, editing, or referencing in other projects.
- Surveys: Survey templates for later copying, editing, or referencing in other projects.
- Messages: All messages used in your surveys (Invite Emails, End of Survey messages, Custom Validation messages, etc.).
- Graphics: Images you’ve uploaded to Qualtrics for later use in survey themes, questions, and messages.
- Files: Any non-image files you’ve uploaded to Qualtrics for later use in survey questions and messages.
Personal, Group, and Organization Libraries
When you first enter the Library page, you will see the items in your Personal Library. This is a library created exclusively for you, where content you personally create or add will be stored for future access. Your Personal Library content is available for you to view, edit, copy, and use in any of your surveys.
In addition to your personal library, many organizations choose to set up user groups to facilitate content sharing. For each group of which you are a member, you will see an associated library where you can access content shared by all group members. Depending on the specific permissions of the group, you may also be able to view, copy, edit, and use content in the user group library. Only Brand Administrators have the ability to create groups, so reach out to them if you would like a group created.
Organization libraries are user group libraries that are available to all users within the organization. These libraries do not have restrictions for who can access the content saved within them. To create an organization library, a Brand Administrator will need to create a user group and set the Available to All Users option to For this brand. See this support page for more information about creating an organization library.
You will also see the Qualtrics Library, full of example surveys and other content, which you are free to use in your research.
To switch between libraries, select a library from the left-hand panel.
Library Organization
Each library has certain default folders and sorting functionalities. For example, at the top of each library, there is a resource type dropdown that allows you to quickly search for different types of content.
You can create as many folders as desired and each folder can have as many subfolders and sub-subfolders as you need. Use the resource type dropdown in conjunction with your custom folders to quickly and easily find items.
In the above example, only surveys in the January folder are being displayed. All other resource types are excluded.
If you need to search for an item, you can use the Search bar to quickly find items by their name. Just type any part of the item name into the box and Qualtrics will search your current folder.
Adding and using custom folders
- Click Create new folder.
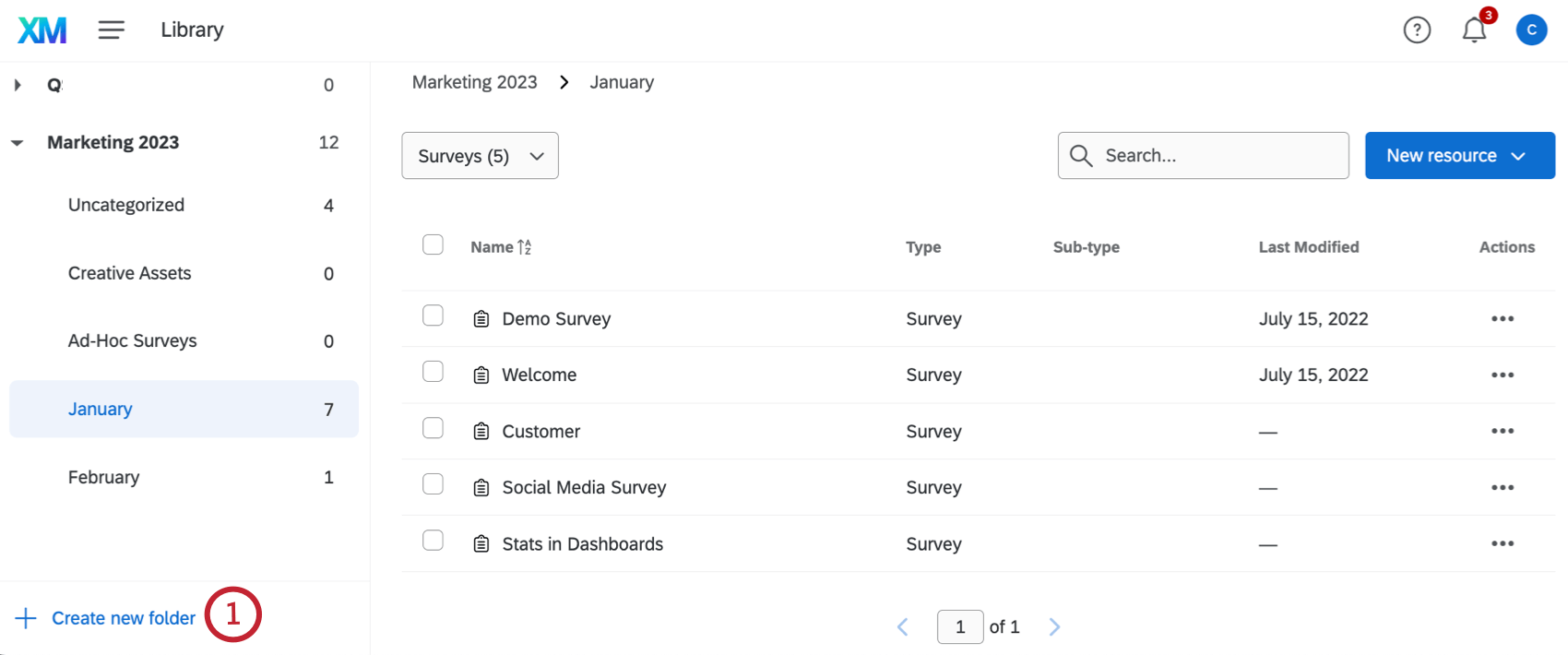
- Name the folder.
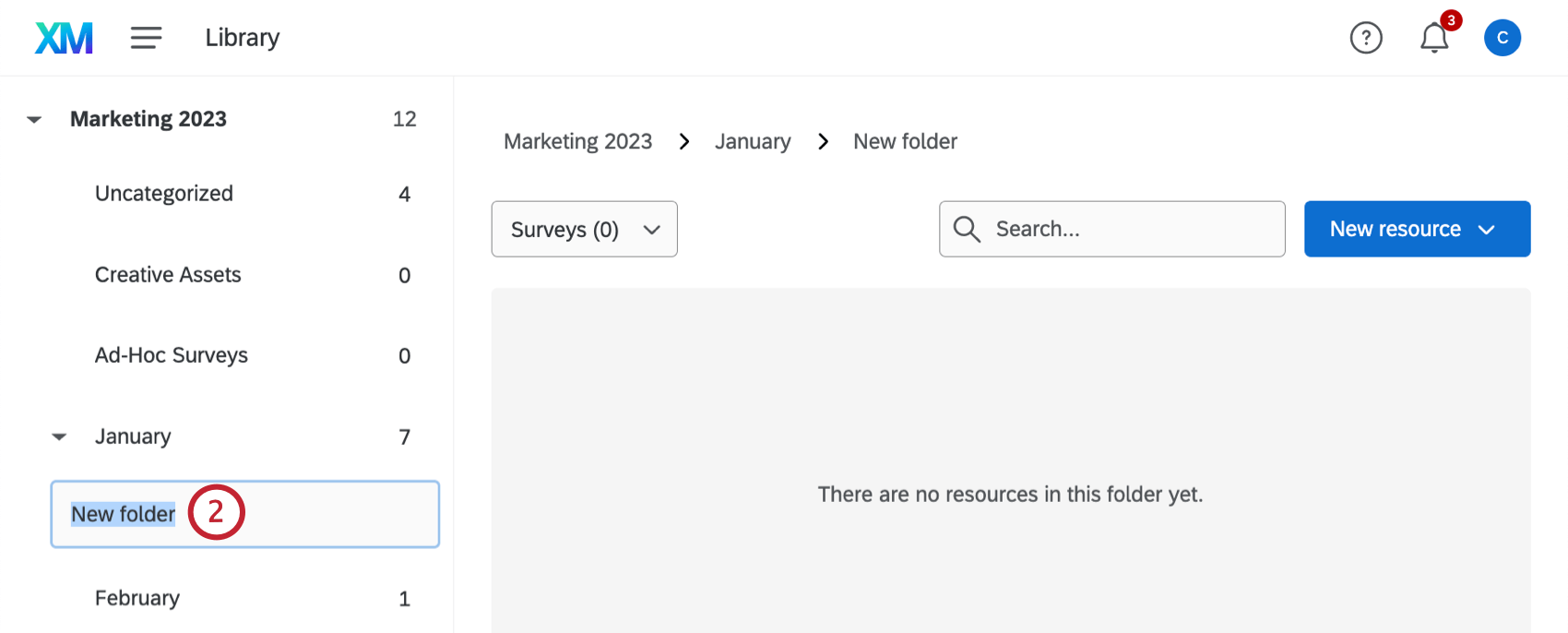
- Place existing items into the folder by dragging them to the folder and dropping them in.
Qtip: You can nest folders by dragging a folder and dropping it into another one.
Folder Options
For custom folders in your library, you can perform the following actions:
- Rename Folder: Edit the name of the folder.
- Create Subfolder: Create additional folders within the present folder.
- Move to: Move the folder.
- Delete Folder: Delete this folder and any subfolders, automatically moving all contents to the default Uncategorized folder.
Copying Content From Your Library to a Group Library
Library Options
The resource option menu is within the 3 horizontal dots, located to the far right of each resource in the library.
For content in your library, you can perform the following actions:
- View: View a preview of the content.
- Rename: Edit the name of the content.
- Edit: Change, add, or remove questions/blocks in the content (these changes will affect all linked surveys; available only for blocks and surveys).
Warning: Editing reference surveys affects all surveys that reference the survey in the library. Additionally, your edits will need to be published before they are saved. For information about survey publishing and surveys affected by edits, go to the reference survey publishing - Copy: Copy the content to your account or to a user group library.
- Move to: Move the content to another folder in the library.
- Translate: Translate the content into multiple languages (available only for blocks and surveys).
- Show in Folder: Move to the folder the content is located in. This option only appears if you are currently viewing the Entire Library, not a specific folder.
- Delete: Delete the content from the library.
You can also click on any resource in your library to view additional information and options.