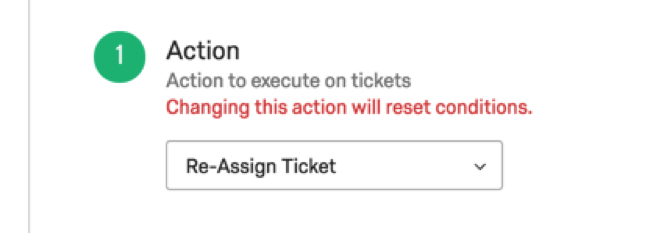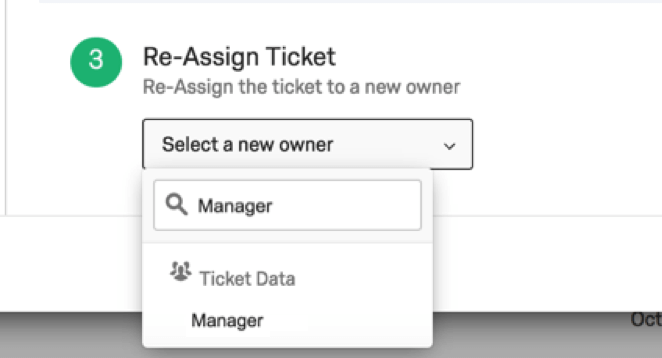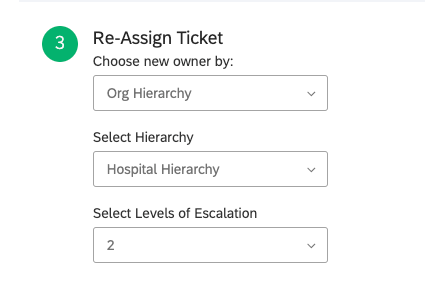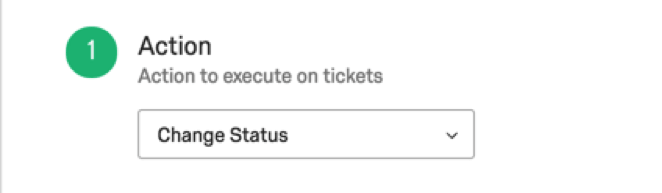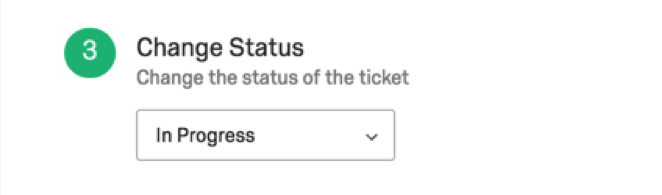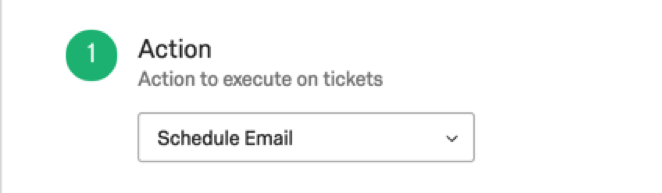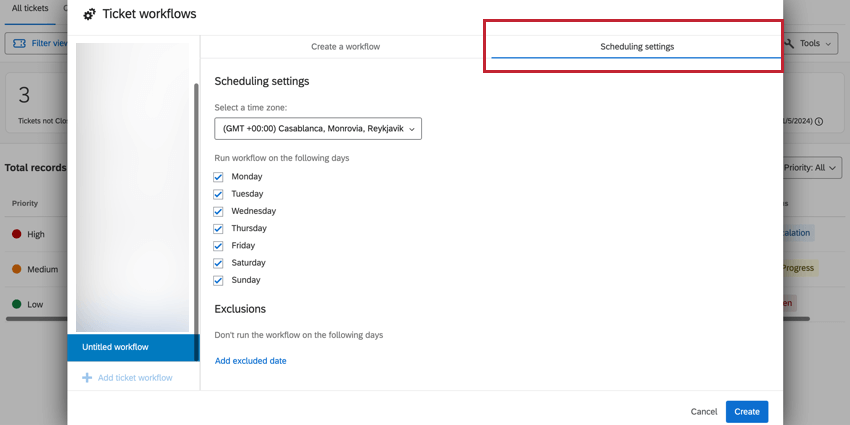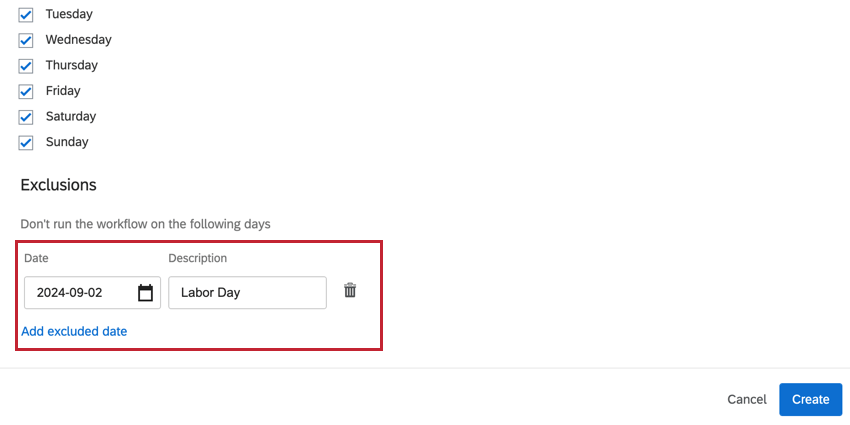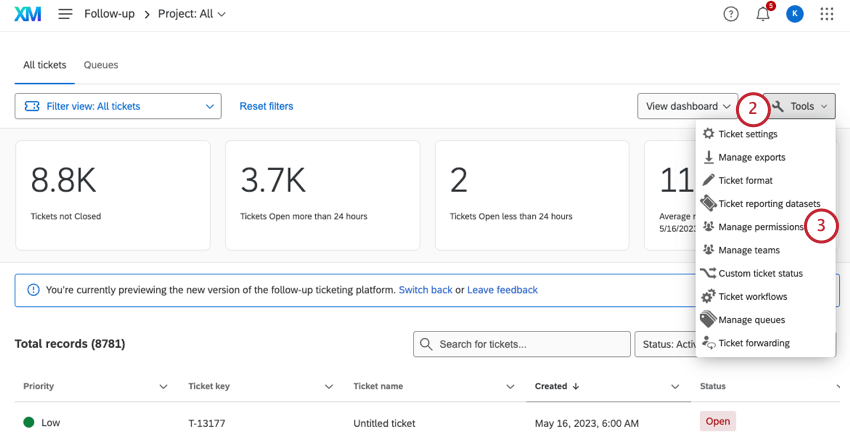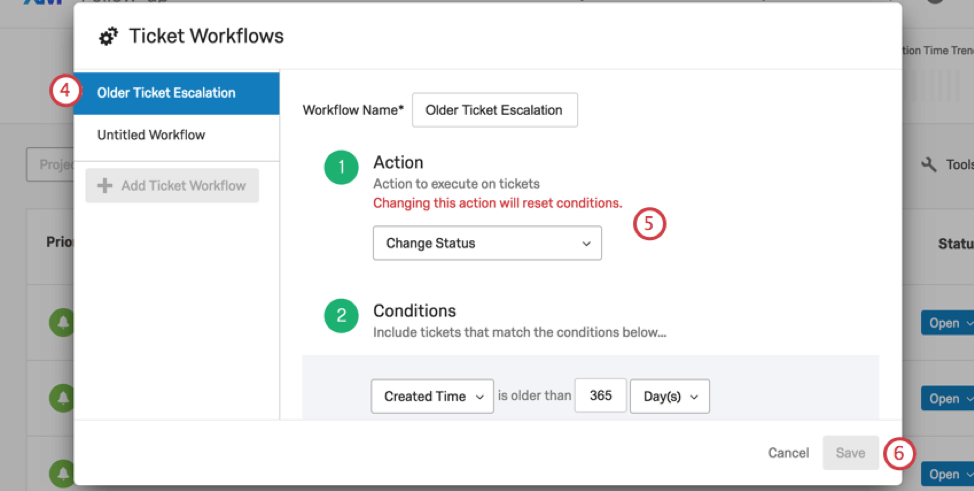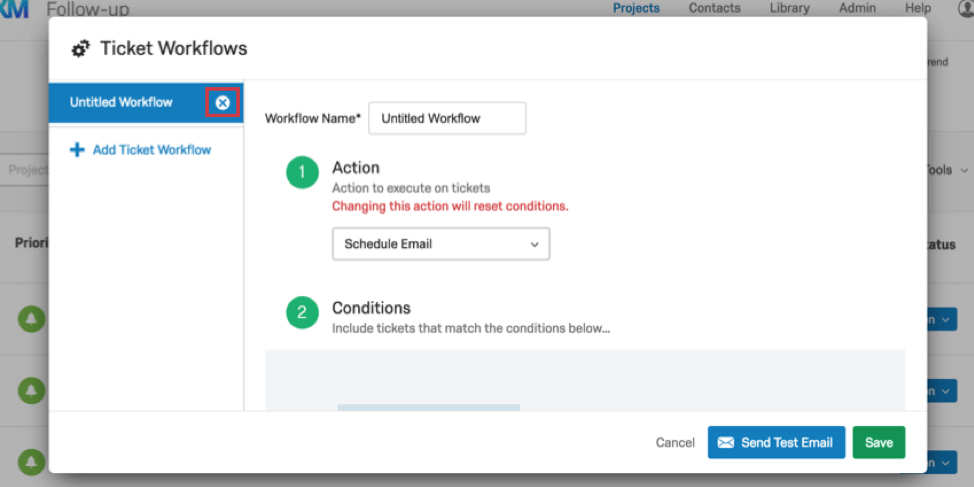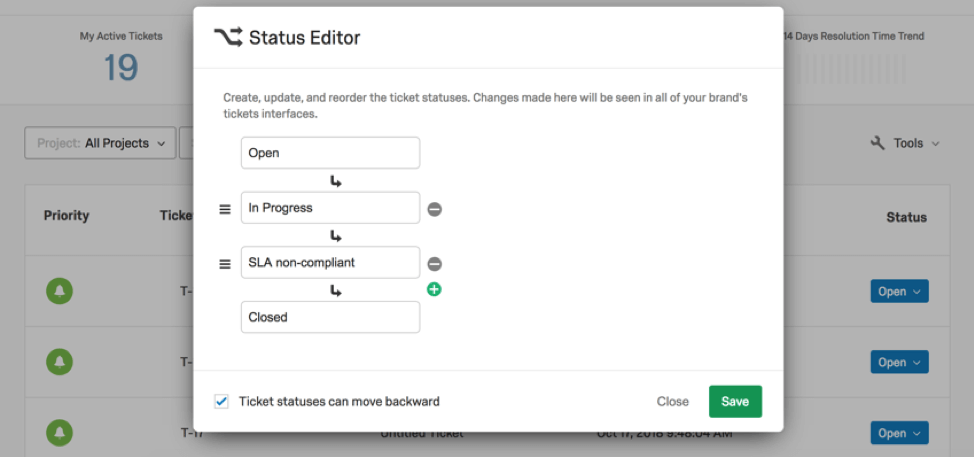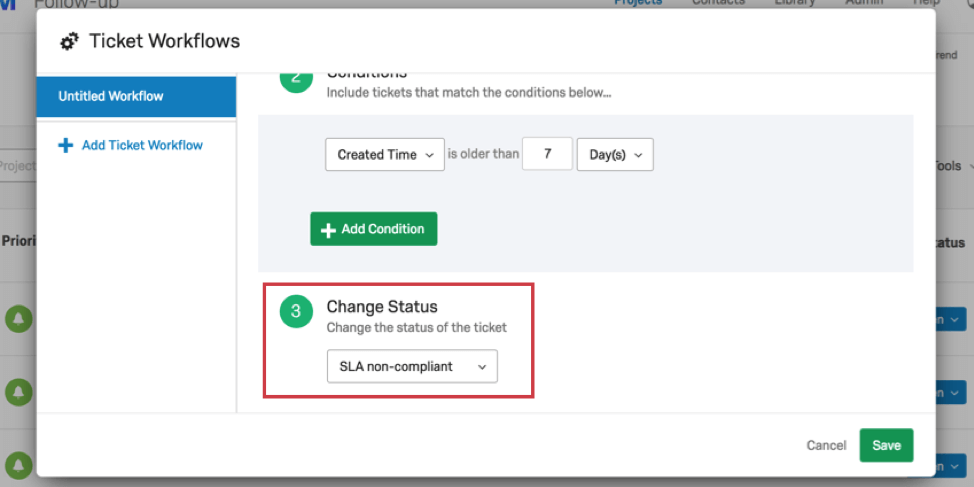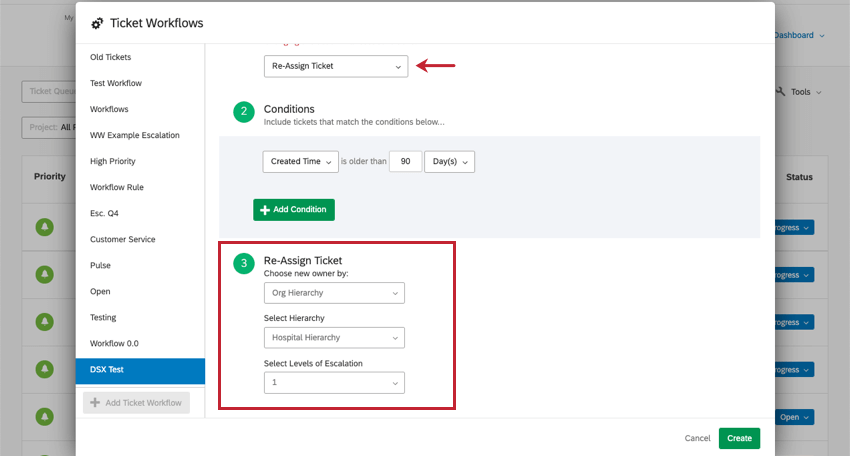Ticket Workflows
About Ticket Workflows
Ticket workflows provide a means for escalating tickets in a timely and efficient manner. Make sure no ticket is neglected by ensuring tickets of a certain age are either reassigned, given a new status, or emailed to appropriate parties.
Not only can you reassign tickets untouched since their creation, but you can reassign those being neglected by their owner. The focus on customer attention makes this feature ideal for any close-the-loop program.
Creating Workflows
Workflows do not run on any tickets that have been closed. You can specify if you only want them to run for tickets set to in progress, open, or a custom status.
The same workflow won’t execute more than once on the same ticket. More than one workflow can be applied to each ticket. Workflows are not project-specific unless specified in your workflow conditions.
- Go to Tickets.
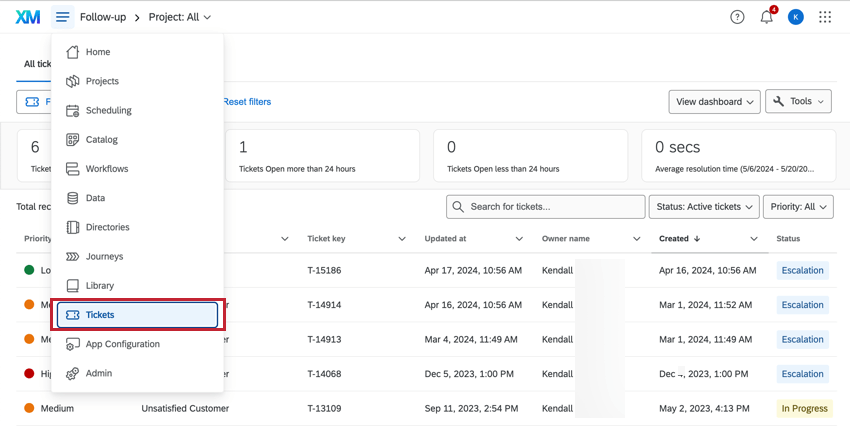
- Click Tools.
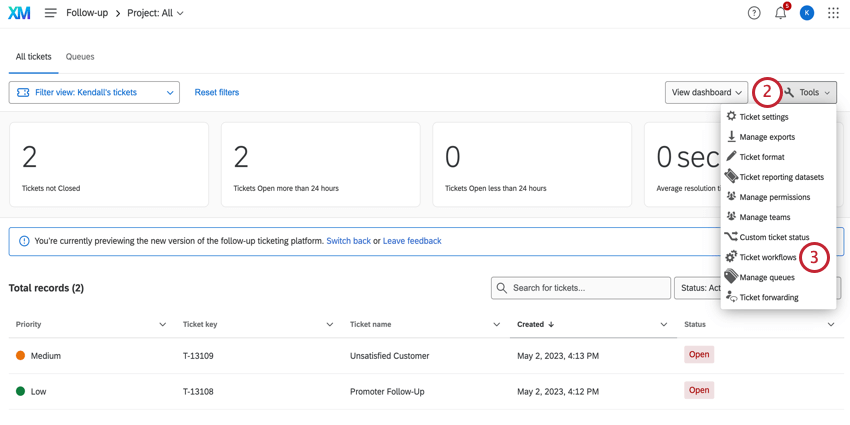
- Click Ticket Workflows.
- Click Add Ticket Workflow.
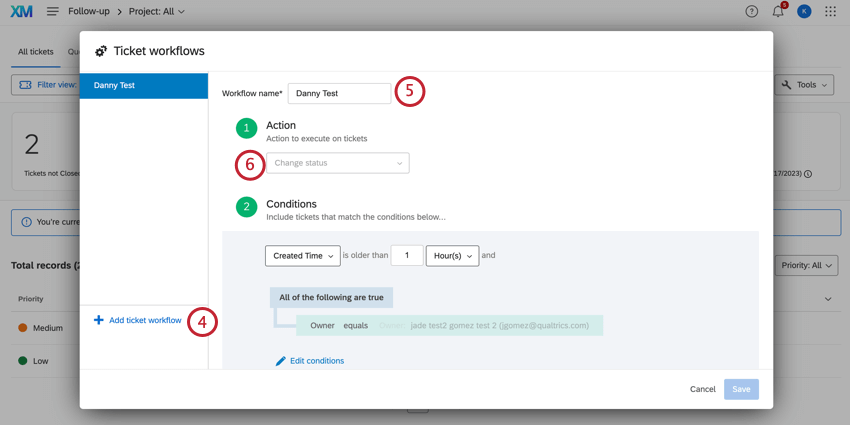
- Name your workflow.
- Determine the Action executed in the Workflow. See the Workflow Action section below for more details.
- Select whether your ticket will be escalated based on when the ticket was created or when it was updated.
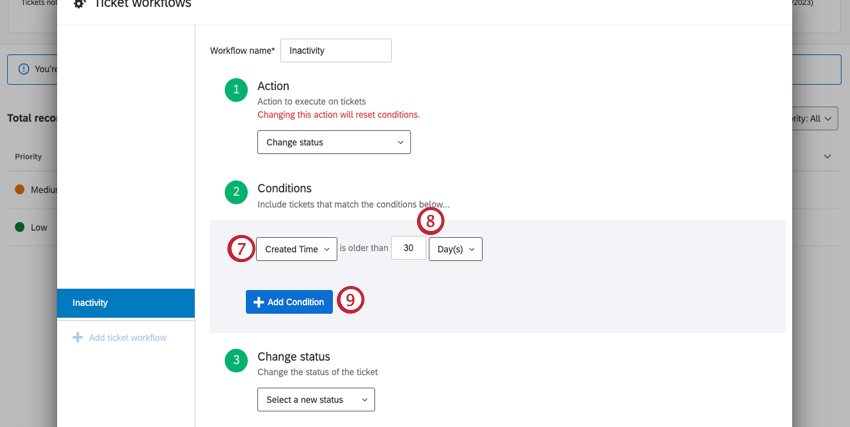
- Define a length of time in days or hours. To edit which days are counted, see Scheduling settings.
Qtip: This is an exact amount of time. If you specify 30 days, tickets under or over 30 days old will not be included. In the above example, the ticket workflow will go into affect 30 days after an eligible ticket is created.Qtip: This condition is only included for Change Status and Re-Assign Ticket actions. If you have chosen Schedule Email, you will not have an age condition to set.
- Click Add Condition.
- Define another condition for when this ticket will be escalated.
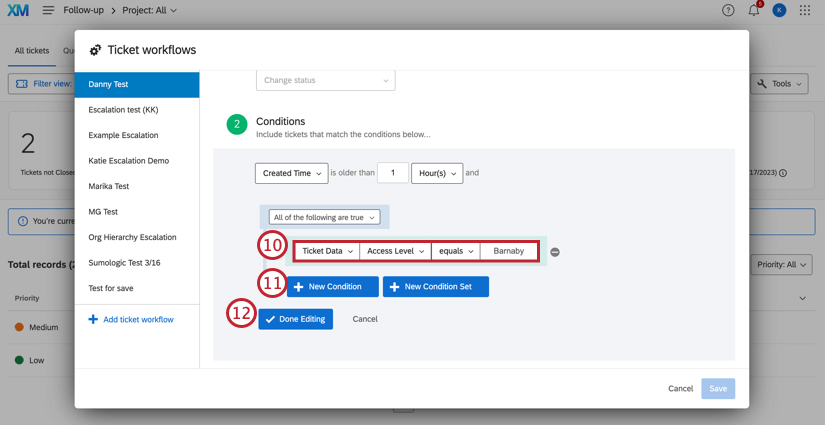
- Status: Specify if you only want the workflow to apply tickets set as In Progress, Open, or a custom status. Closed tickets are not affected by workflows.
- Priority: Specify that only tickets of a certain priority will be affected by a workflow. For example, maybe you want high priority tickets reassigned after 3 days, but low priority tickets to only be reassigned if they’ve waited 10 days.
- Project: Only tickets connected to the selected survey project will have a workflow applied.
- Owner/Team: Only tickets belonging to a certain person or team will have a workflow applied.
- Ticket Data: Only tickets with certain ticket data values will have a workflow applied. You may use any ticket data, including those that have special characters in their values or names.
Qtip: When using ticket data as a condition or a value in the Workflow, make sure that ticket data is not hidden. See the Tickets Task page for more on hiding and displaying ticket data.
- Created Time: This condition is available under the Schedule Email action, only. It refers to the length of time since the ticket was created.
- Last Updated Time: This condition is available under the Schedule Email action, only. It refers to the length of time since the ticket was last updated.
Qtip: For a given condition (row), the condition will be valid if ANY of the values selected match a ticket.
- Add more conditions as needed by clicking New Condition.
Qtip: You can nest and combine statements to create complex conditions under which tickets are included in the workflow. See New Conditions and Condition Sets, All vs. Any, and Nesting Logic for more information.
- Click Done Editing when finished defining your conditions.
- Complete the Action you selected in Step 6. See the Workflow Action section for more details.
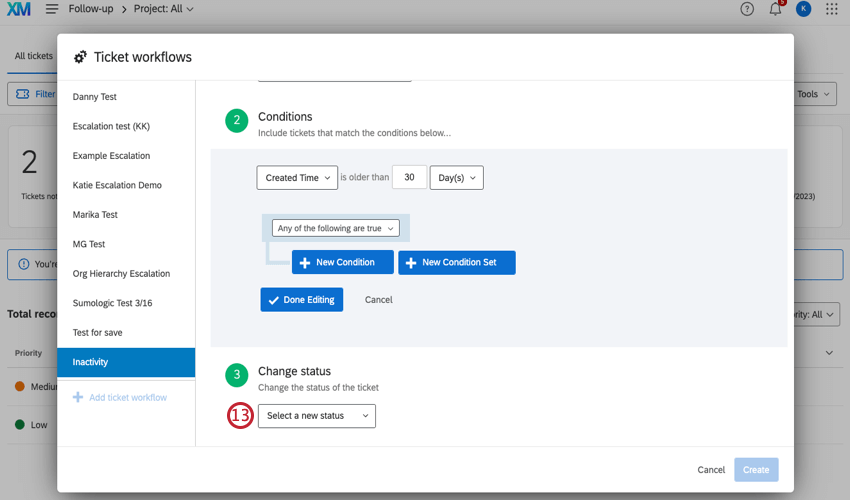
- Edit the Scheduling settings, if you’d like. These options allow you to select which days are included in the condition created above.
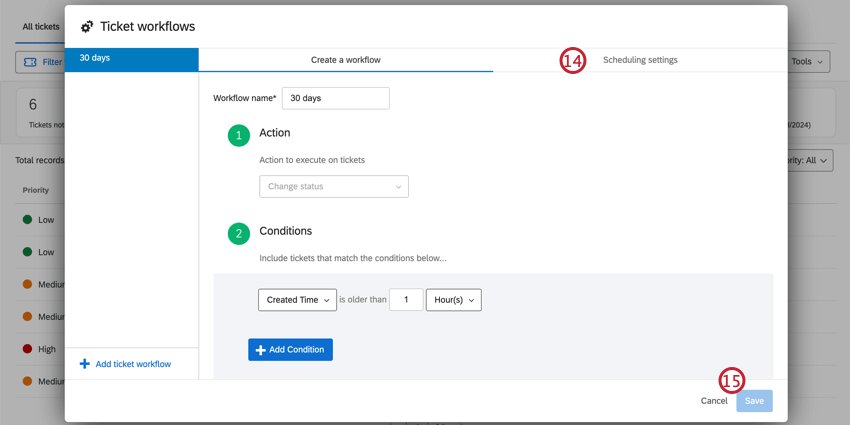
- Click Create.
Workflow Action
In the Action step of a workflow, you determine what will happen to tickets sent through this workflow. You can decide whether tickets are reassigned to another user when the conditions are met, if they receive a status change, or if an email is sent.
Re-Assign Ticket
If you chose to reassign the ticket, you will have to decide who takes it. You must select a specific person or a ticket data field that contains the Qualtrics username of the person you would like to escalate to.
When using ticket data to reassign ticket owners, type the name of the ticket data in the field, and it will appear as would a name or team. You will only be able to select ticket data that appears on at least one existing ticket. The value of the ticket data must be the username of the Qualtrics user you want to re-assign to, which is frequently but not always the email address.
If you have hierarchies enabled on your brand, you can also escalate a ticket to the parent or grandparent units of your organization’s hierarchy. See Ticket Escalation Using Hierarchies for more details.
Change Status
If you chose to change the status, you will have to select the status you want the ticket to change to.
Schedule Email
Schedule Email is exactly what it sounds like; when this action is selected, you can schedule an email to go out containing tickets that meet the defined conditions.
See the Ticket Reminders support page for more information on how to set this up.
Scheduling Settings
Use the scheduling settings to customize which days count towards the length of time set in the conditions. This is helpful if you only want to count business days or if you want to exclude public holidays.
To add an excluded date, such as a public holiday, click Add excluded date then select a date and add a description. You can add up to 100 excluded dates.
Updating Workflows
Deleting Workflows
Attention: You cannot retrieve a workflow once it is deleted!
Go into the ticket workflows menu. Once there, highlight over the workflow you wish to delete. Click X to delete the workflow.
Example of Change Status Workflow
Let’s say your company has a service level agreement (SLA) for how long it takes to address a ticket. You promise your clients they will only have to wait one week maximum for the issue in their ticket to be addressed and closed.
You could start by creating a custom status that flags non-compliance with an SLA.
Then, when setting your ticket workflow, you can set the condition to say that if a ticket that hasn’t been updated in 7 or more days, it is assigned a status of SLA non-compliant.
Ticket Escalation Using Hierarchies
When you select the Re-Assign Ticket action, you can choose the new ticket owner by Org Hierarchy.
From there, you select the hierarchy you use in this workflow, then select the unit that should be forwarded the tickets. You can choose how many levels above the ticket owner’s unit the ticket should be reassigned to:
- Parent Unit (1): If a ticket meets the workflow’s conditions, then it will be reassigned to someone in the unit above the current ticket owner. This kind of workflow is ideal if a certain status or age signifies that a more senior team at your company must follow up with the ticket.
- Grandparent Unit (2): You will also be able to select the unit directly above the parent unit. This is useful if some of your company’s units are very small, or if you want larger groups of employees working towards a common goal.