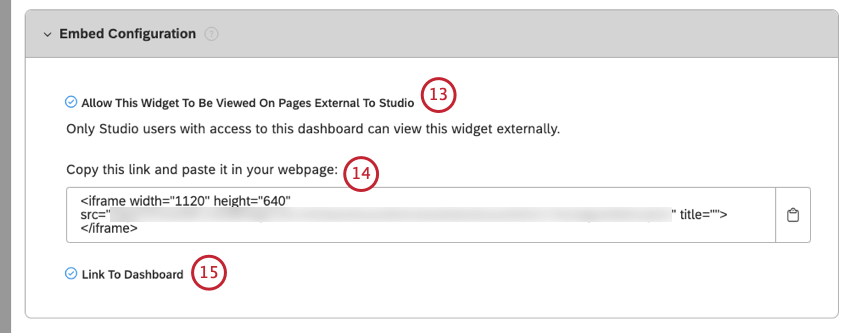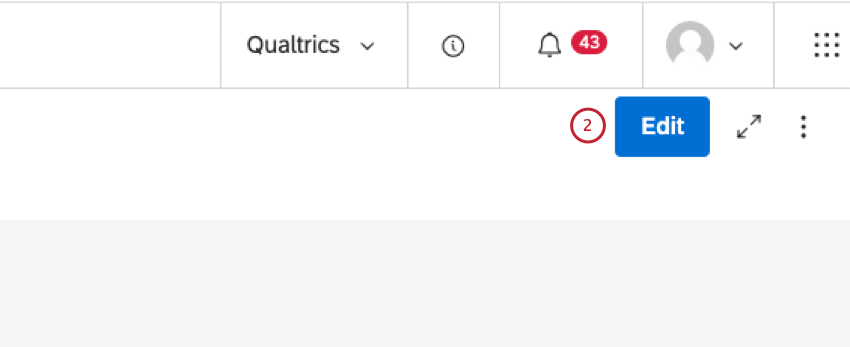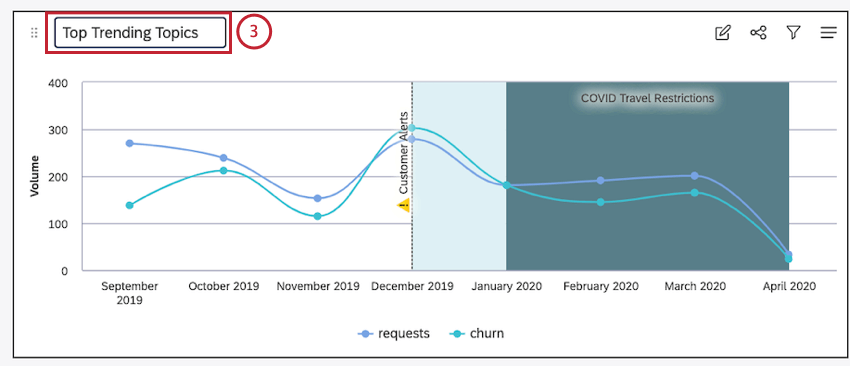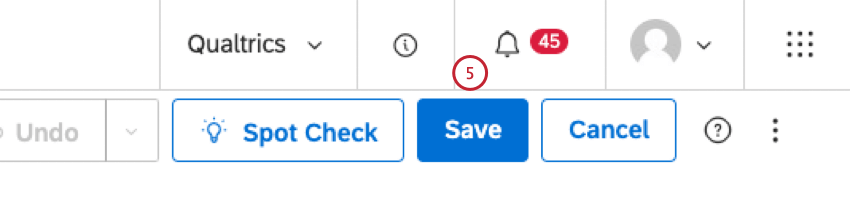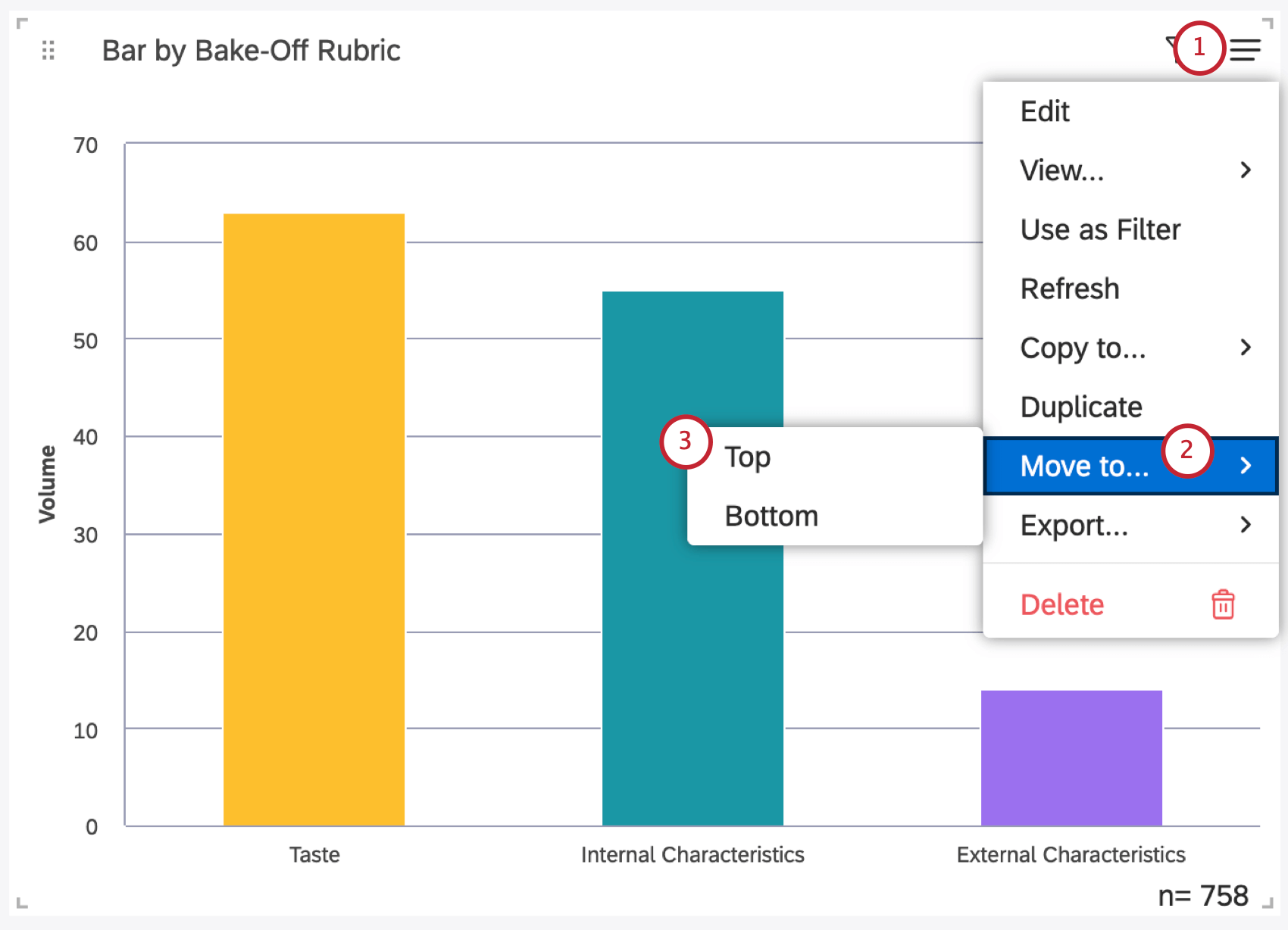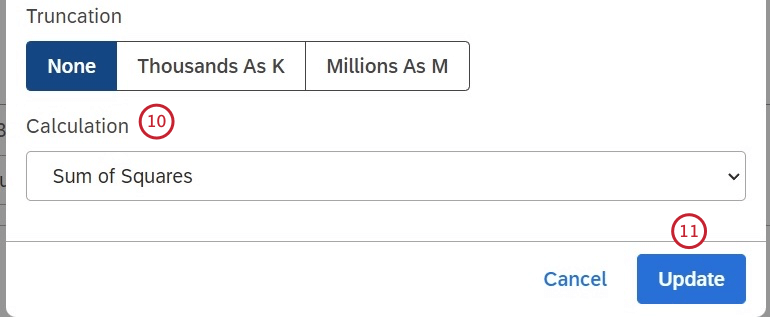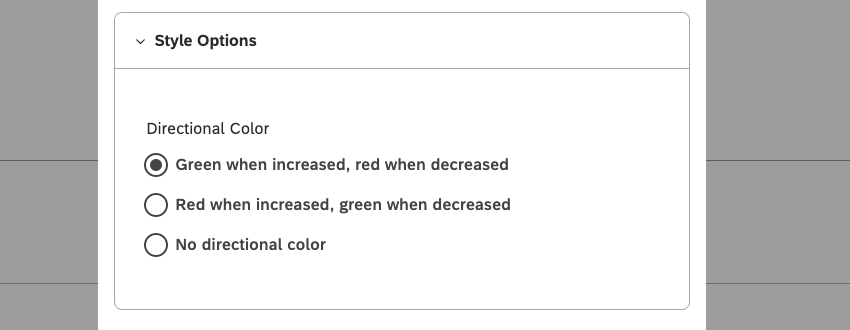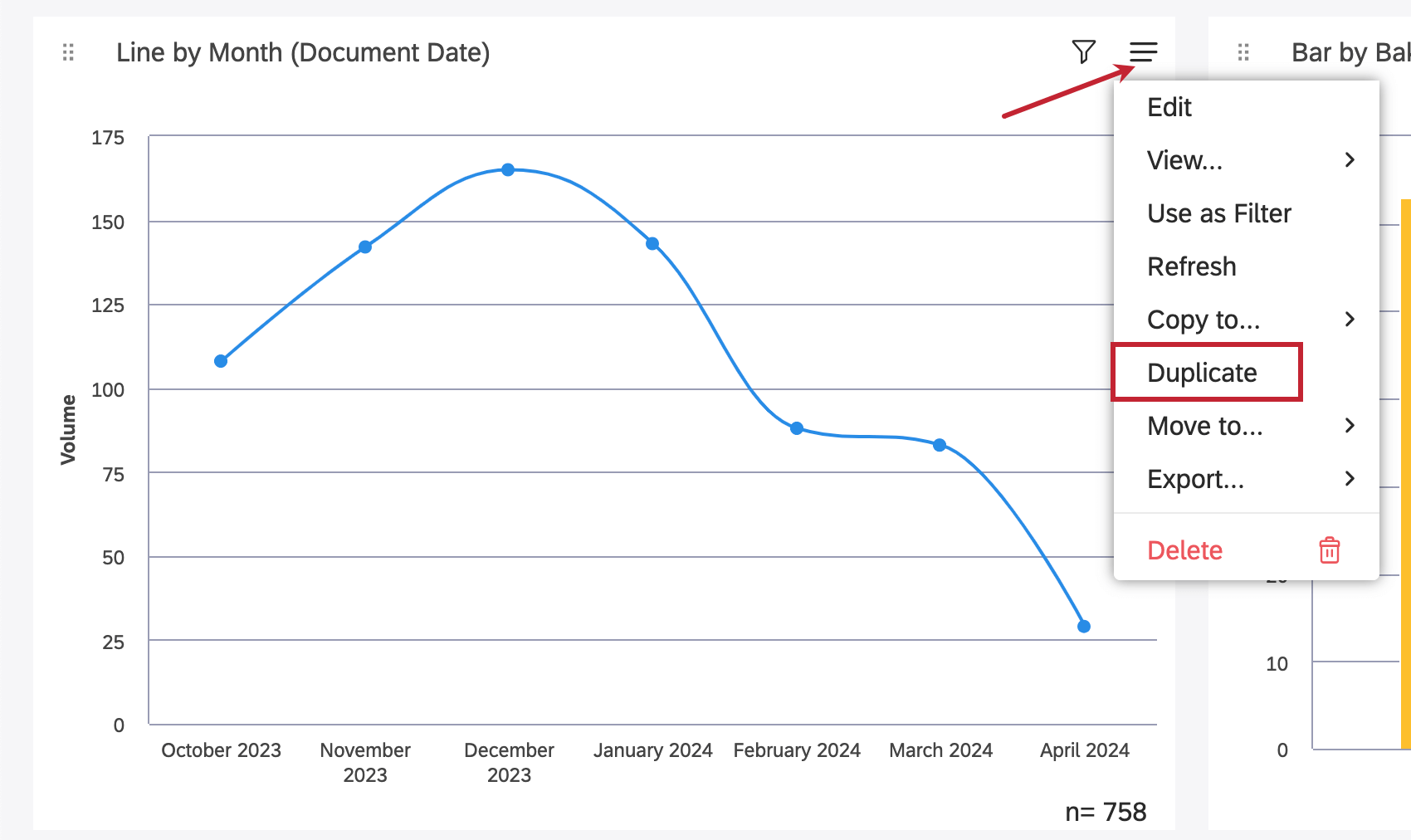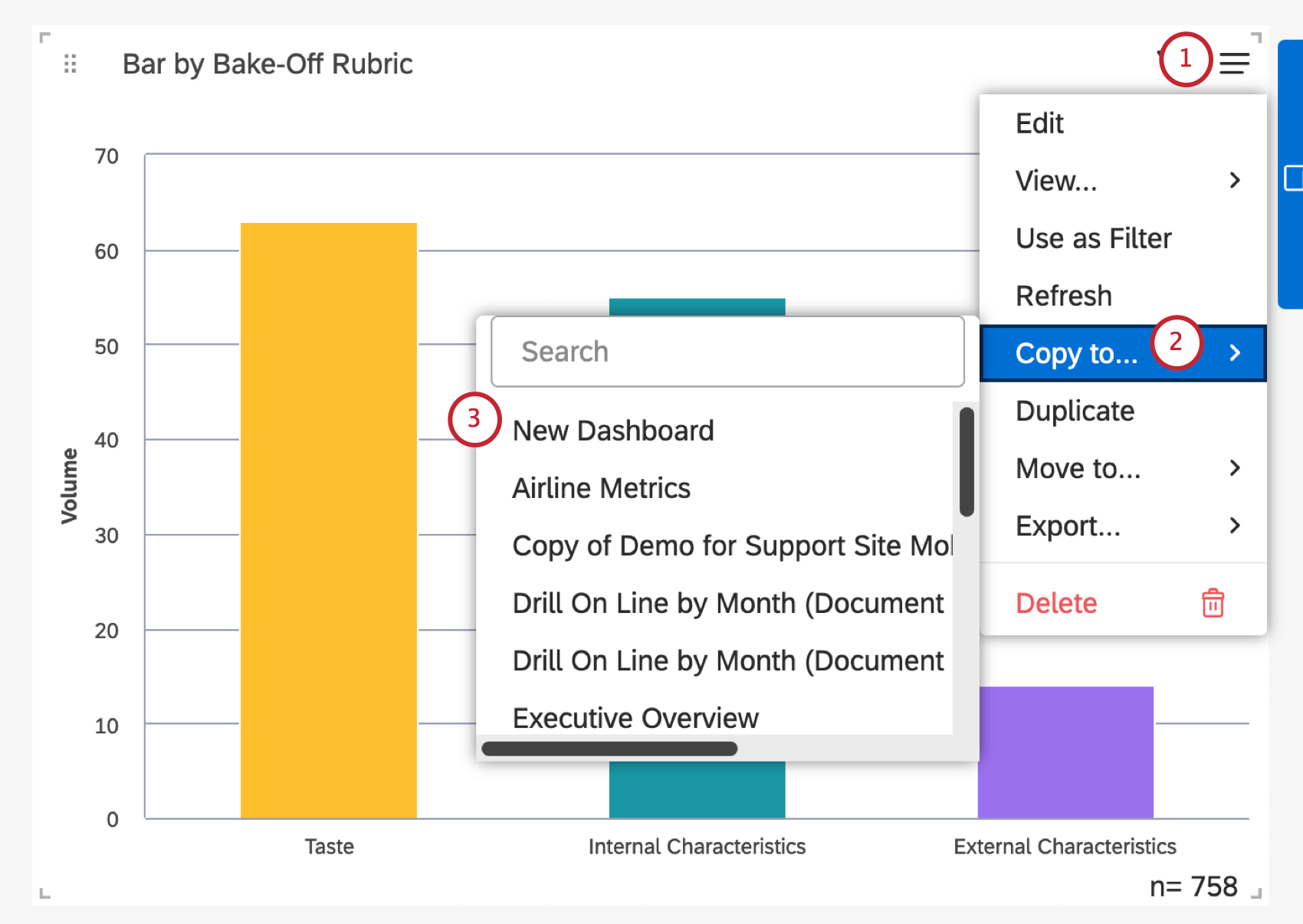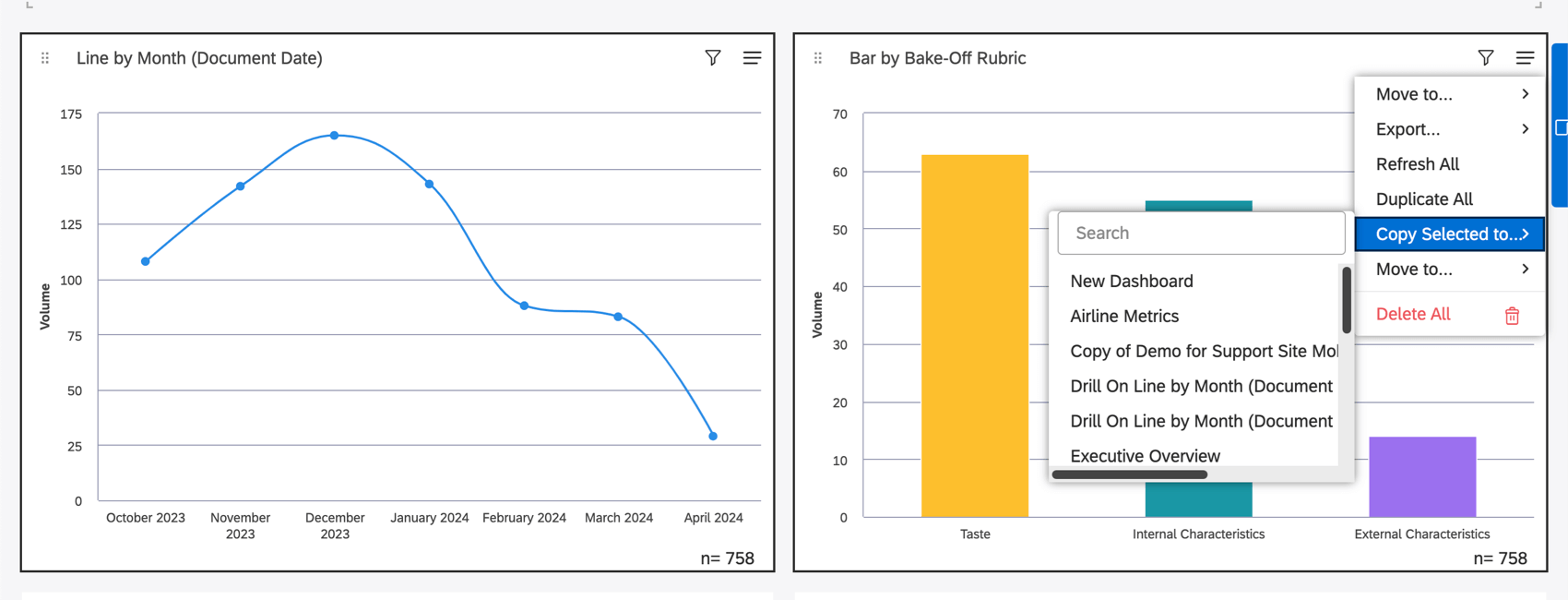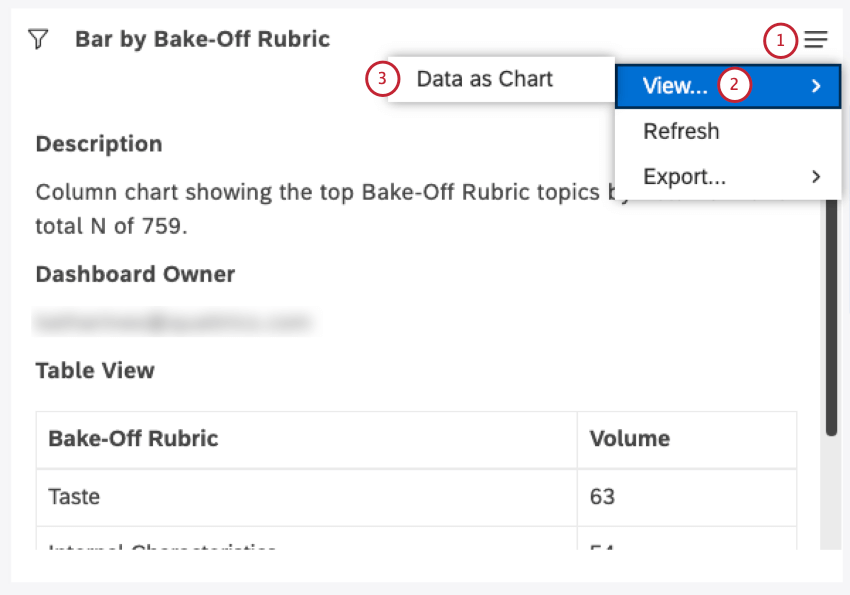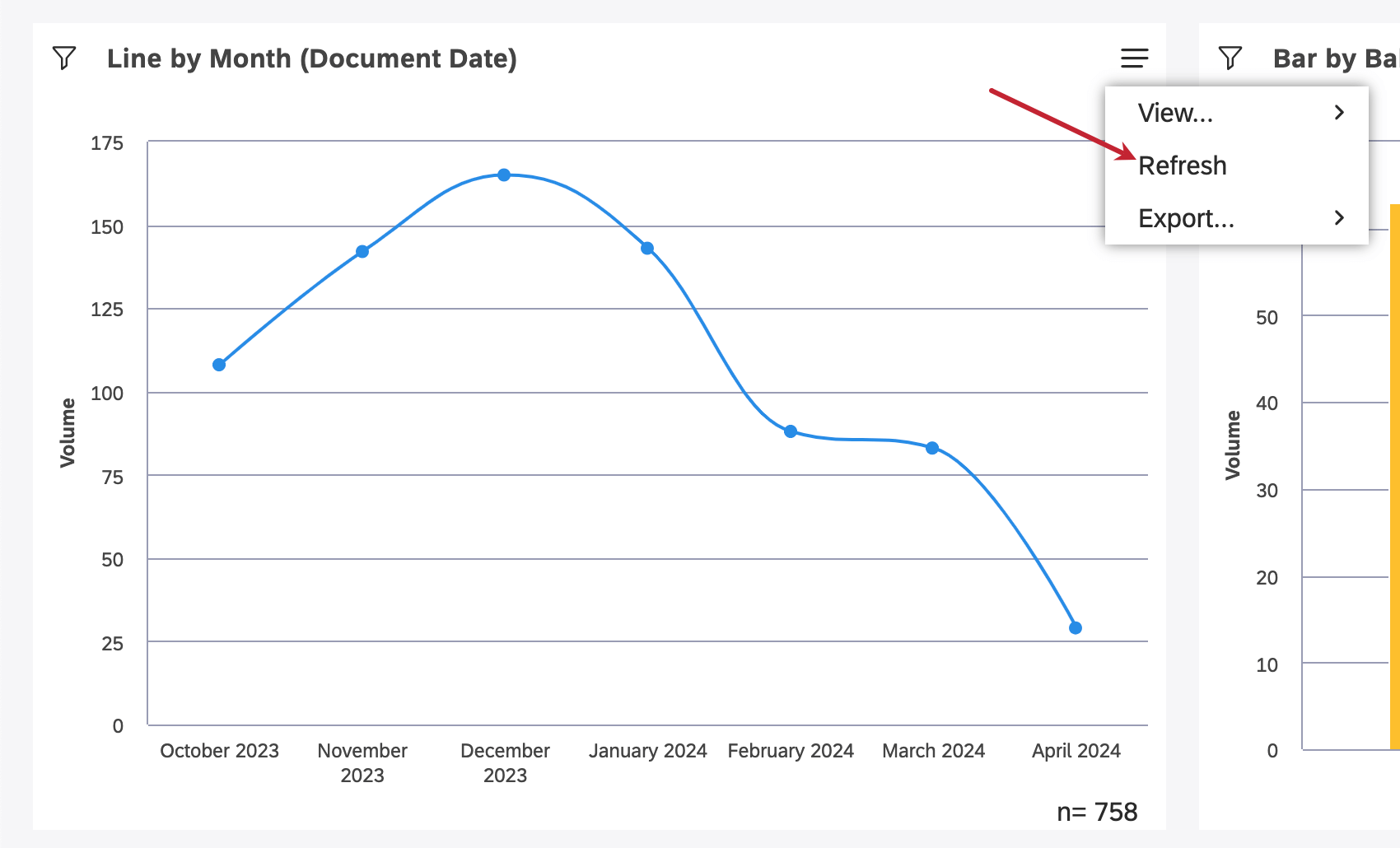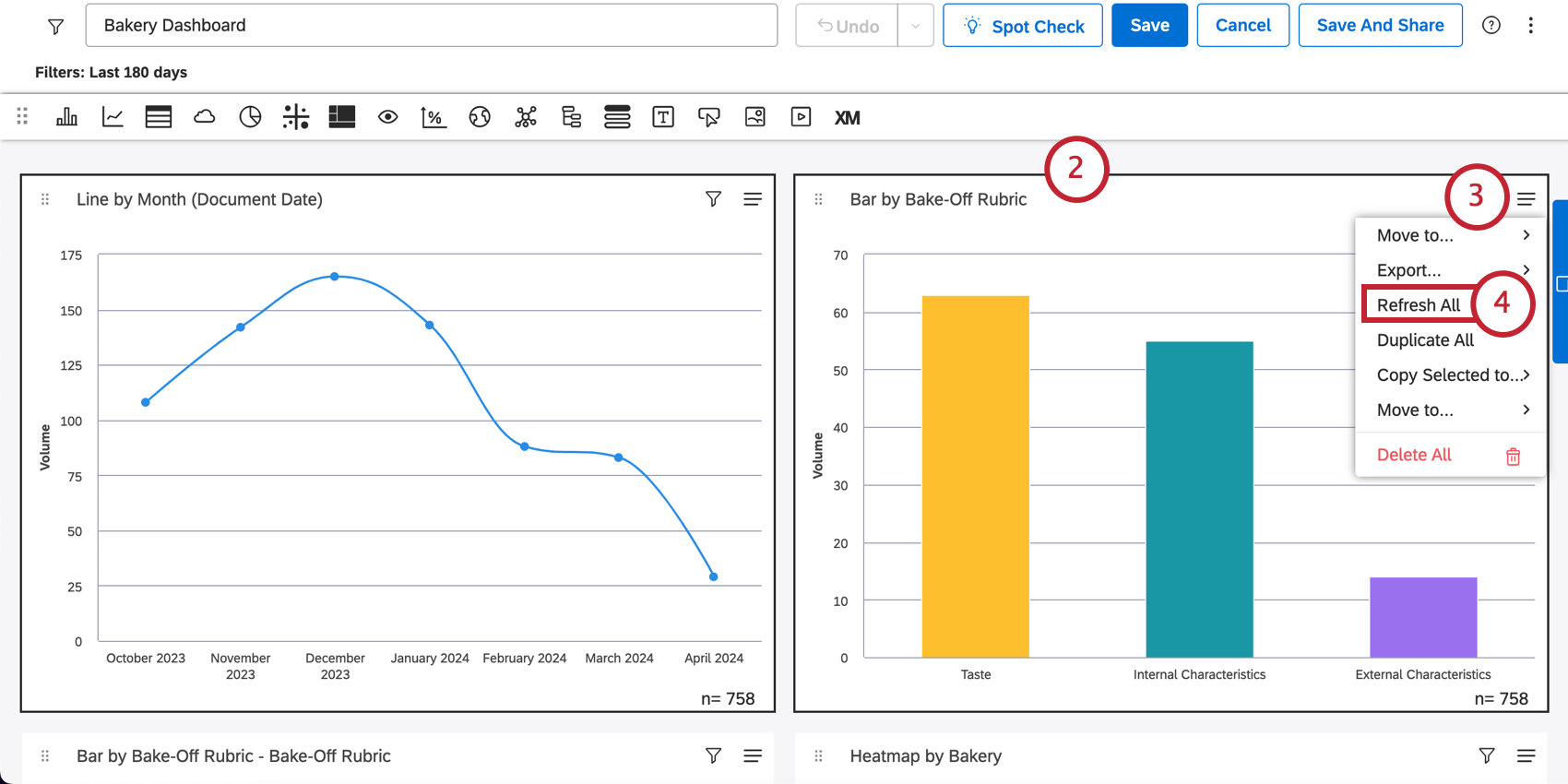Widgets Basic Overview (Studio)
About Widgets (Discover)
A widget is a block of content that can be added to a dashboard. Widgets can display graphs, tables, images, text, and videos. After you create a dashboard, you can add widgets. You can customize your widgets in many ways, resizing and moving them as needed, recoloring different elements to highlight them, using them as filters, and much more.
You can add 3 types of widgets to dashboards in Studio:
- Reporting: These widgets enable you to display reports.
- Object Overview: These widgets help you to visualize a categorization model as a hierarchy of topics, share the underlying structure of your rubrics and interpret Intelligent Scores while maintaining the guardrails for editing the rubrics.
- Content and Layout: These widgets help you customize the layout and visual content of your dashboard.
Reporting Widgets
You can add 11 types of reporting widgets to dashboards in Studio:
Object Viewer Widgets
You can add 2 types of object view widgets to dashboards in Studio:
- Rubric
- Model
Content and Layout Widgets
You can add 5 types of content and layout widgets to dashboards in Studio:
Widget Ownership
An owner of a widget is the user who created it or to whom the widget has been transferred. Widget ownership means the following:
- Report widget always displays data to other users on behalf of its owner.
- Copying a widget does not copy its ownership.
Example: If Paul copies a widget created by John, the new widget will be owned by Paul and will reflect any discrepancies between John’s and Paul’s access levels. The same applies to drilling in edit mode. - Editing a widget created by another user makes you the owner of the widget.
Maximum Widgets Per Dashboard
There is a limit to the number of widgets you can add to a dashboard. A System Administrator can change this limit at any time. By default, these limits are:
- 25 reporting widgets of any type.
- 50 content widgets of any type (Text block, Label, Image, and Video).
Adding a Widget
- Sign in to Studio.
- Open the dashboard in edit mode.
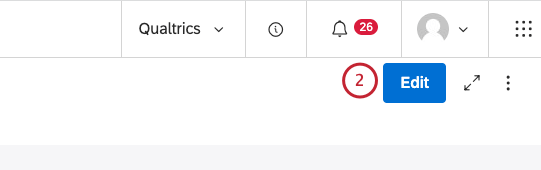
- Click the widget you want to add and drag it to your dashboard canvas. Hover your mouse over the widget icons to see the widget name.
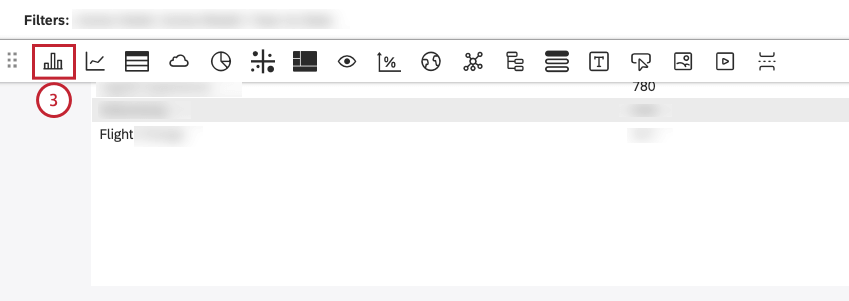
- In the Edit Widget window, select the Properties tab.
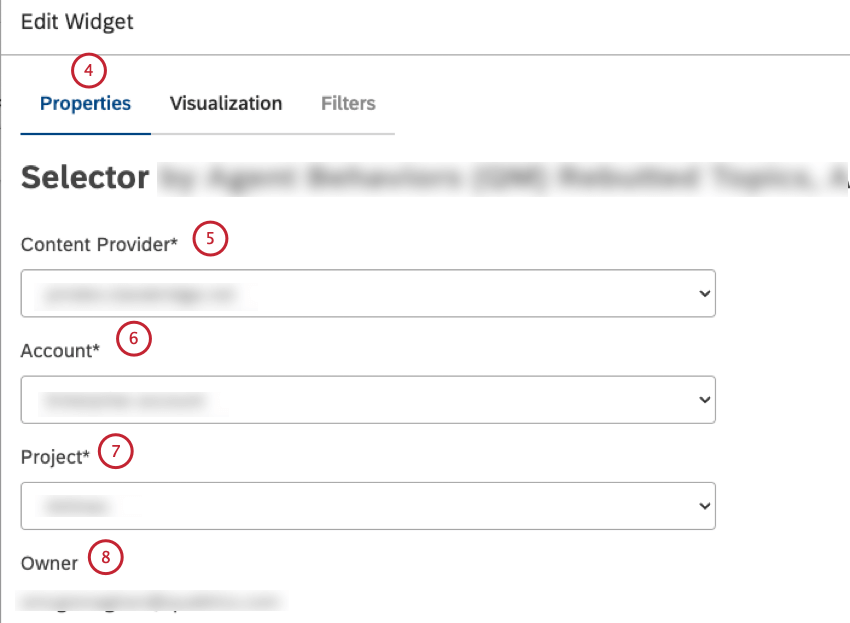
- To define the source of data for the widget, select the content provider instance to use from the Content Provider menu.
- Select the account to use from the Account menu.
- Select the project that contains the required data from the Project menu.
- The user who created the widget and on whose behalf the report is displayed is shown under the Owner heading. For more information, please see Widget Ownership.
- Provide text to describe your chart and make it more accessible to users who rely on screen readers in the Alt Text field.
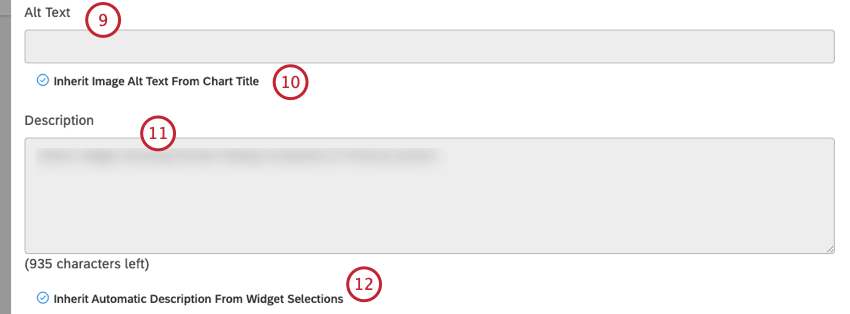
- To use the chart title as alt text, select the Inherit Image Alt Text From Chart Title checkbox. To provide alt text manually, deselect the Inherit Image Alt Text From Chart Title checkbox and type your text into the box.
- Enter a brief summary for your chart in the Description box to make the chart more accessible to users who rely on screen readers.
- To generate a description automatically, select the Inherit Automatic Description From Widget Selections checkbox. To provide a description manually, deselect the Inherit Automatic Description From Widget Selections checkbox and type the text into the box.
- You can embed a widget in external tools via code snippets. Select Allow This Widget To Be Viewed On Pages External To Studio to allow the bar widget to be viewed on pages external to Studio while retaining Studio security.
Qtip: By default, settings in the Properties tab match the defaults defined in dashboard properties.
- Copy the link and paste it into your webpage.
- Select the Link to Dashboard checkbox to enable users who view a bar widget that is embedded outside a dashboard to open the dashboard and view content.
Editing Widget Properties
After you have added reporting widgets to a dashboard, you can modify report properties, visualization, filters, and widget type. For image, video, and text widgets it is possible to replace their content entirely.
- Sign in to Studio.
- Click Edit to open the dashboard in edit mode.
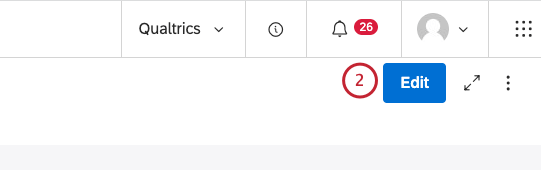
- Expand the Widget Actions menu in the upper-right corner of the widget.
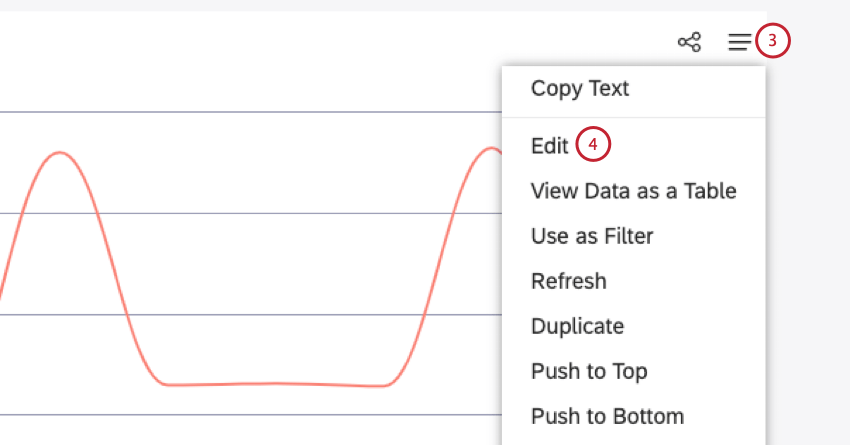
- Select Edit.
- If you are not the owner of the widget you are about to edit, a message will display to warn you that going into edit mode will make you the new owner. Click Yes to proceed.
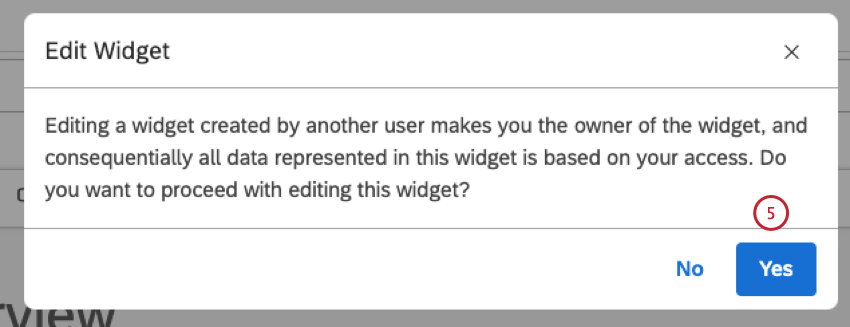
- You can then edit widget properties in the Edit Widget window.
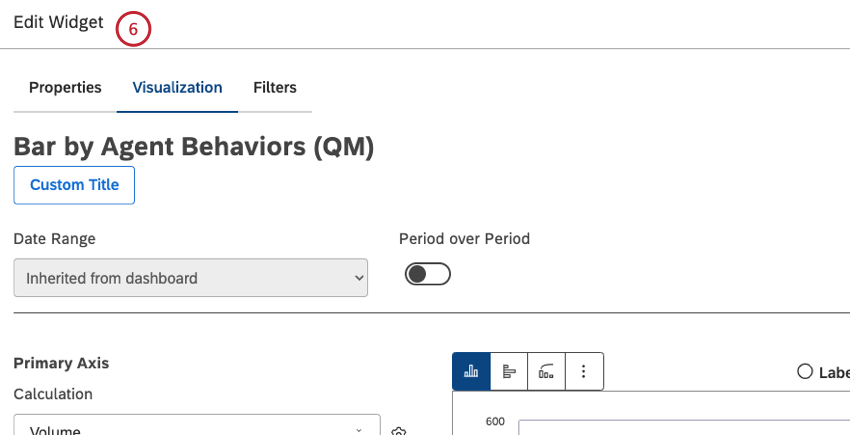 Qtip: Widget properties depend on the widget type.
Qtip: Widget properties depend on the widget type. - You can preview your changes in the preview section. Depending on the widget editing preview settings applied, 1 of the following options will be available to you:
- You can see all updates in preview mode, even when new data is not being used, without having to click Update Preview.
- You can preview changes without using real data and using mocked labels and values.
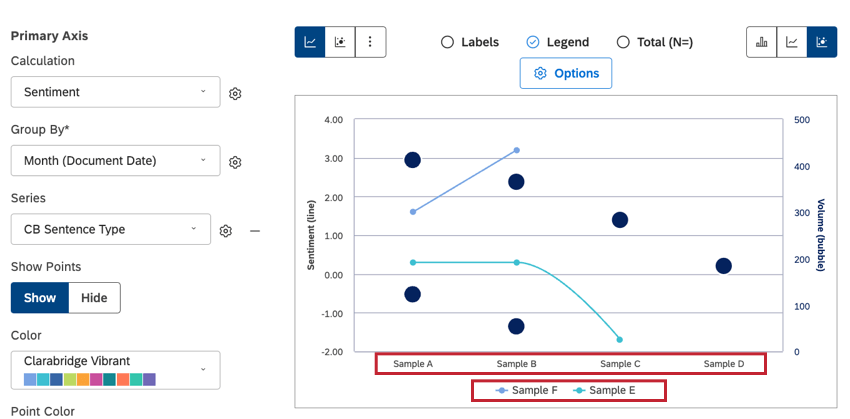
- You can click Update Preview and see your latest updates using new data in preview mode.
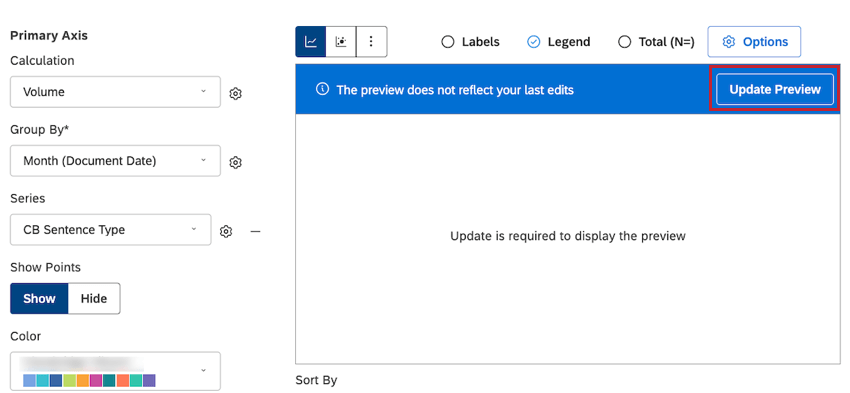 Qtip: For more information on widget editing preview setting options, see Widget Editing Previews.
Qtip: For more information on widget editing preview setting options, see Widget Editing Previews.
- Click Ok at the bottom-right corner of the Edit Widgets window.

- Save your dashboard by clicking Save at the top-right of the dashboard.

Editing a Widget Title
Deleting a Widget
You can delete widgets from a dashboard.
- Sign in to Studio.
- Click Edit to open the dashboard in edit mode.
- Expand the Widget Actions menu in the upper-right corner of the widget.
- Click Delete.
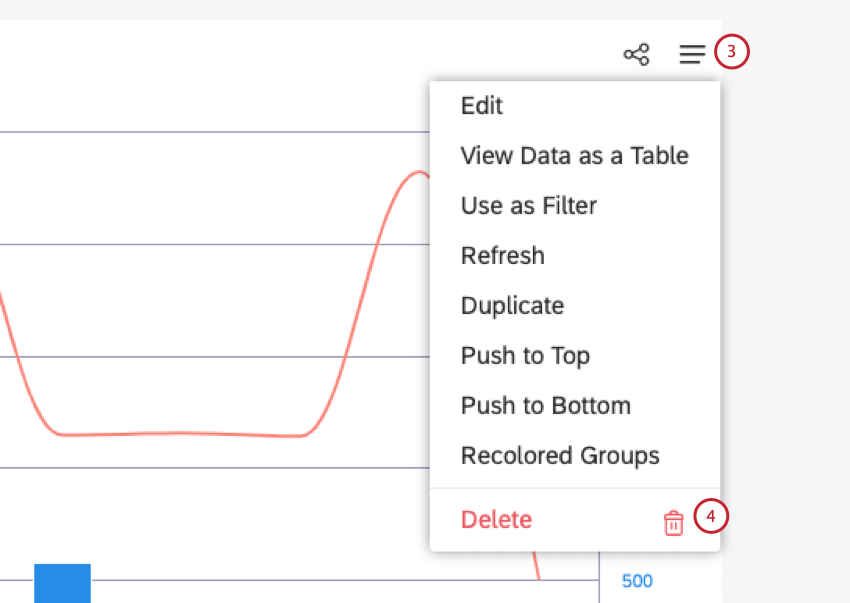
- To delete multiple widgets, first select them by pressing Shift on your keyboard and clicking anywhere inside the widget.
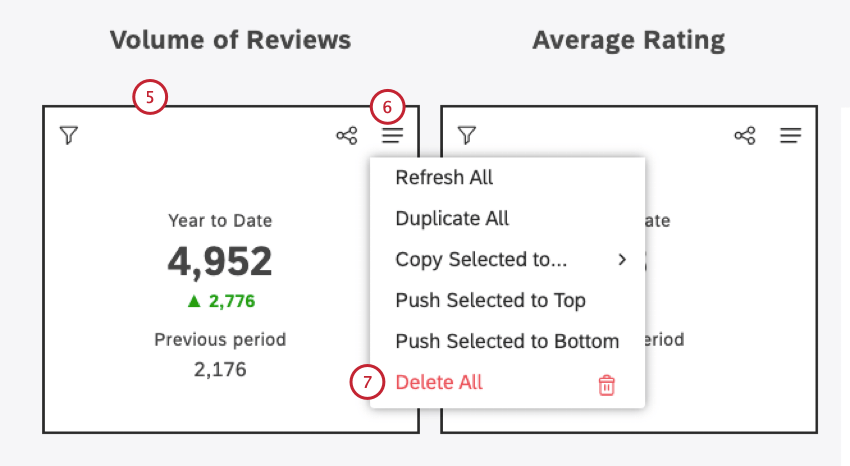
- Expand the Widget Actions menu of any of the selected widgets.
- Click Delete All.
- Click Ok at the bottom-right corner of the Edit Widgets window.
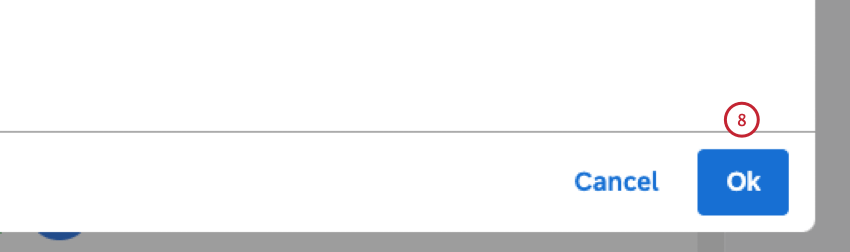
- Save your dashboard by clicking Save at the top-right of the dashboard.
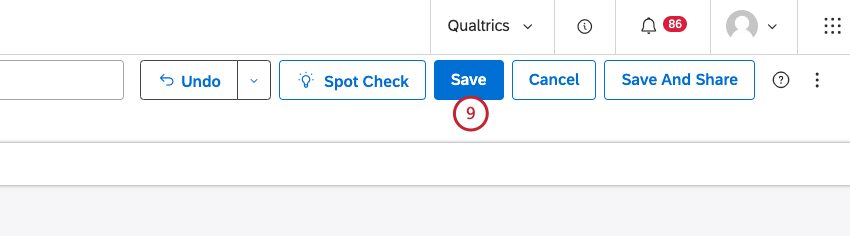
Resizing and Rearranging Widgets
Once you have added several widgets, you can easily resize and rearrange them. You can also zoom out to have a better view of the overall dashboard layout.
Adjust Widget Movement Options
You can choose the preferred way of moving widgets in your dashboards. Once you choose an option in any dashboard, it’s applied to all dashboards moving forward (as a user-specific preference).
- Sign in to Studio.
- Open the dashboard in edit mode.
- Expand the three dot menu menu in the dashboard header.

- Select 1 of these options: Push Widgets While Dragging (as you drag widgets around a dashboard, they “push” other widgets out of their current slots) or Push Widgets On Drop (as you drag widgets around, your layout is maintained, and you can only drop widgets into available empty slots).
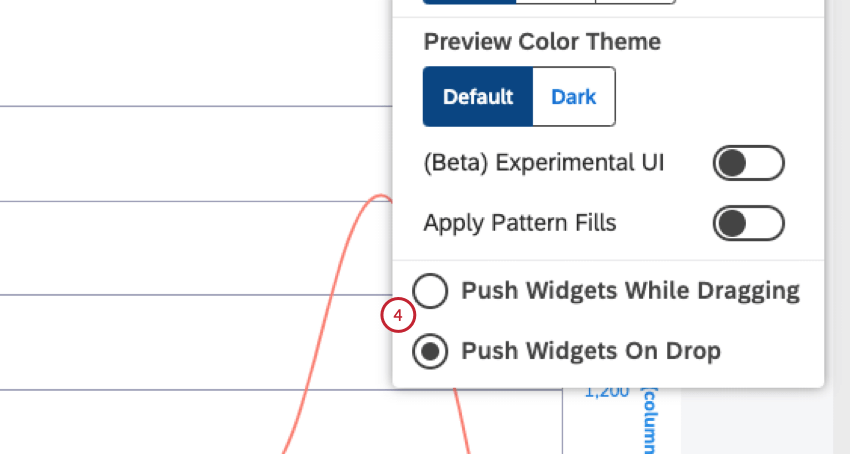
- Save your dashboard by clicking Save at the top-right of the dashboard.
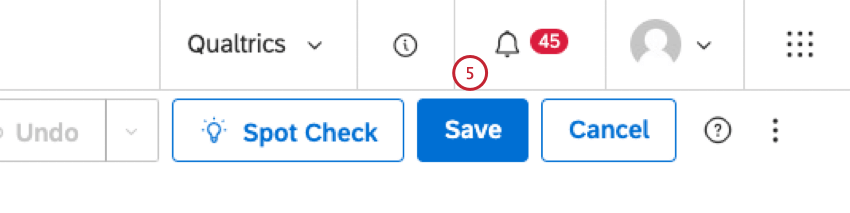
Change Dashboard Zoom Level
- Sign in to Studio.
- Expand the Options menu in the dashboard header.
- Click 100%, 75%, or 50% to select the zoom level in the Dashboard Zoom section.
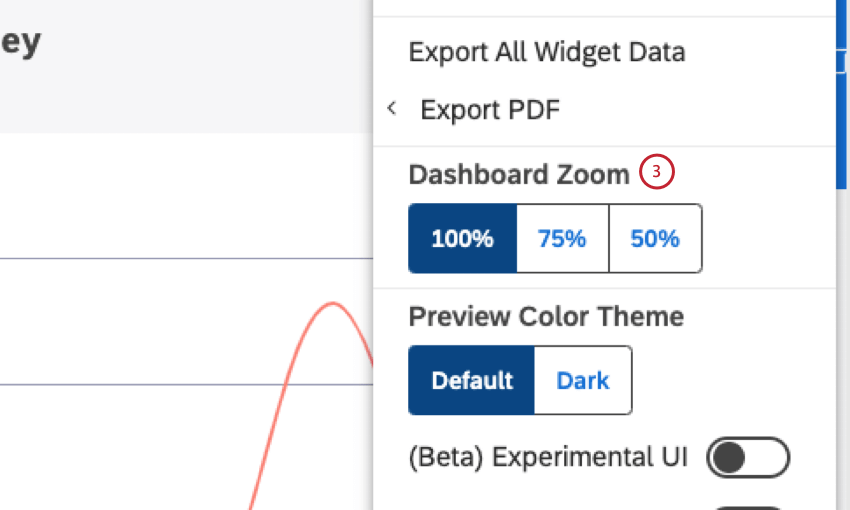 Qtip: You can adjust dashboard layout and widget size while being able to see the context of the entire dashboard at 50% and 75% zoom levels.Qtip: When a dashboard is zoomed out, drilling is disabled.
Qtip: You can adjust dashboard layout and widget size while being able to see the context of the entire dashboard at 50% and 75% zoom levels.Qtip: When a dashboard is zoomed out, drilling is disabled. - Save your dashboard by clicking Save at the top-right of the dashboard.
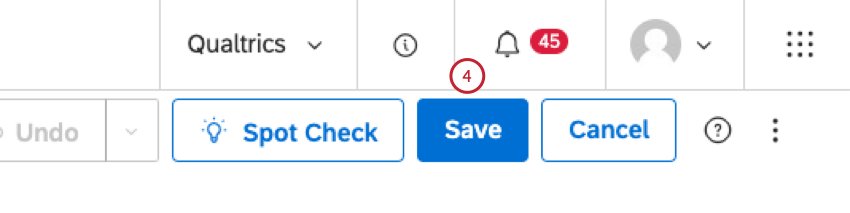
Resize a Widget
Hover over the sides or the bottom-right corner of a widget. When the sizing arrow appears, click and drag your widget to the desired size.
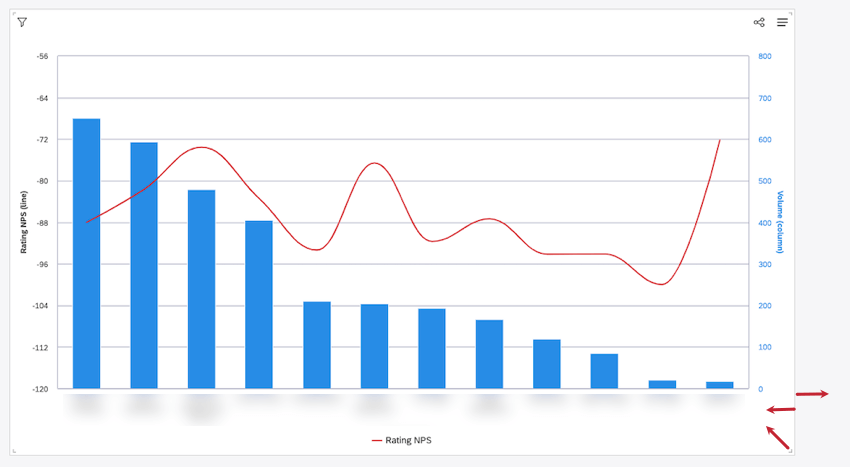
Rearrange Widgets
To rearrange a single widget, click the drag icon and drag the widget to its new location.
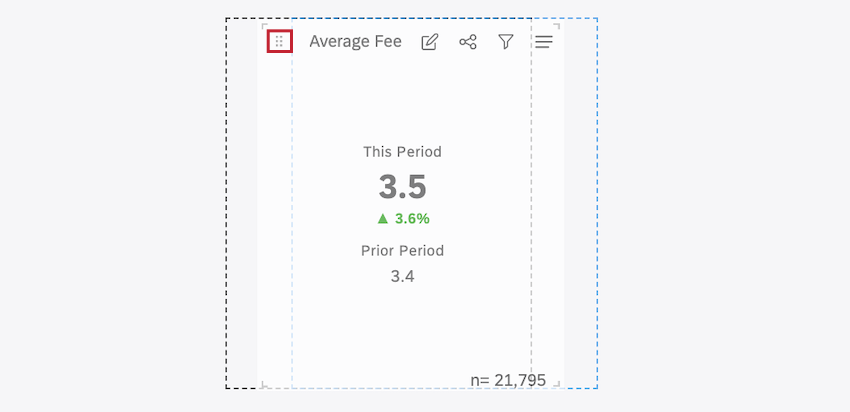
Moving Widgets to Top or Bottom of Dashboard
- Open the menu in the upper-right of a widget.
- Click Move to.
- Choose between Top or Bottom.
Move Multiple Widgets at Once
- Click the first widget so it’s highlighted.

- Hold Shift on your keyboard and click the other widgets you want to move.
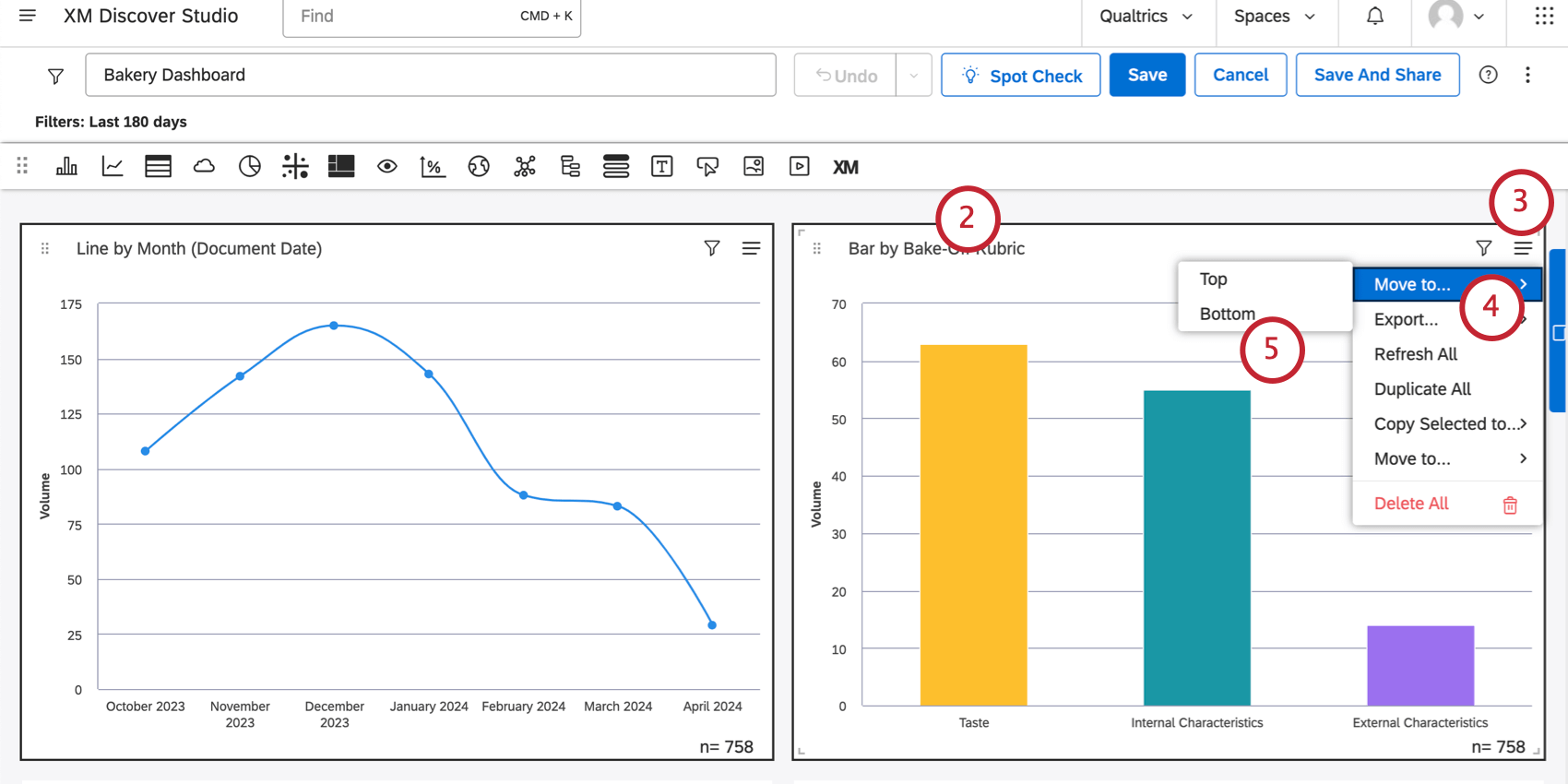
- Open the menu in the upper-right of a widget.
- Click Move to.
- Choose between Top or Bottom.
The Dashboard Grid
Dashboard elements are located on a drag-and-drop multi-column grid. A dashboard consists of 24 columns, which size depends on the size of the browser window. Row size is equal to half of current column width. The maximum length of a dashboard is 10,000 rows.
Widget Calculation Settings
- Select the Use default metric formatting option to use the formatting defined in metric’s advanced options. This option is available only for Filtered or Custom Math metrics.
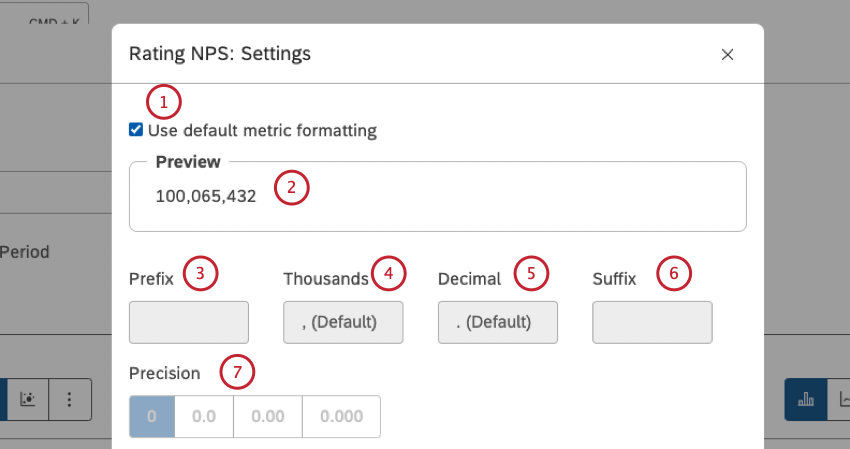
- You can preview the calculator settings under Preview.
- Prefix: Type up to 10 characters to be appended before the calculation.
- Thousands: Specify a thousands separator. This option can be empty.
Qtip: If the Thousands box is empty, the value in the Thousands box will revert to , (Default) when you save the calculation settings.
- Decimal: Specify a decimal separator. This option cannot be empty.
- Suffix: Type up to 10 characters to be appended after the calculation.
- Precision: Select the number of digits after the decimal point to round the number to.
Qtip: The rounding is always performed on the original calculation value. For example, 3.46 rounded to 0.0 precision is 3.5, but when further rounded to 0 precision, it becomes 3, not 4.
- Conversion: Select 1 of these options: x0.01 to divide the calculation by a 100 (in some cases this type of conversion might require adjusting the precision as well), X1 to leave the calculation as is, X100 to multiply the calculation by a 100.
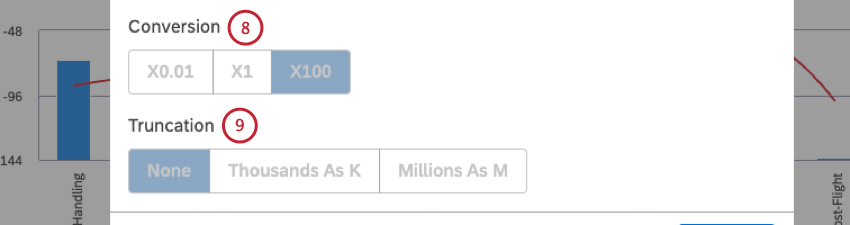 Qtip: To add a percentage sign, use the Prefix or Suffix fields.
Qtip: To add a percentage sign, use the Prefix or Suffix fields. - Truncation: If you expect your report to contain large numbers, you can choose to truncate them for better readability. For example, if you select the Thousands as K option, 555,000 will be represented as 555K.
- Calculation (numeric attributes only): Select 1 of the following options to choose how you want to aggregate the attribute, and click Update at the bottom-right of the calculation settings window:
- Average: Use the average of attribute values (sum divided by count).
- Count: Use the total number of records containing this attribute.
- Count Distinct: Use the total number of distinct attribute values.
Qtip: If you’re interested in having “count distinct” enabled for numeric attributes, reach out to your Discover representative.
- Maximum: Use the maximum value of an attribute.
- Minimum: Use the minimum value of an attribute.
- Sum: Use the sum of attribute values.
- Standard Deviation: Use standard deviation, a statistical measure of the amount of dispersion of an attribute’s values relative to its mean. The higher the standard deviation, the farther an attribute’s values are from the mean.
- Variance: Use variance, a statistical measure of how far an attribute’s values are spread out from the mean (Standard Deviation squared).
- Sum of Squares: Use sum of squares, a statistical measure of the deviation of an attribute’s values away from the mean. The higher the sum of squares, the larger the variability within the dataset.
Style Options
Select the color to mark the calculation’s increase and decrease as positive or negative, depending on what you’re measuring. This option is available only for % Change and Δ Change calculations.
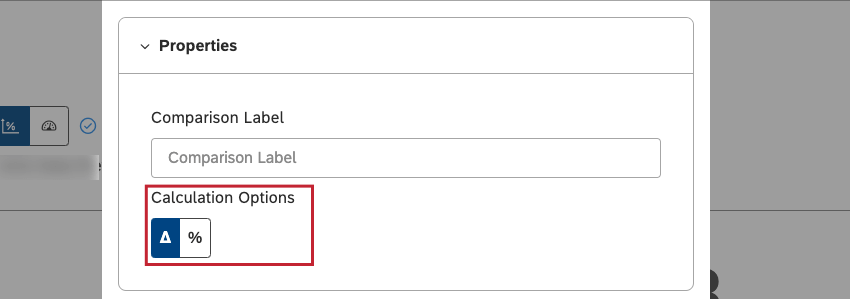
Numeric Attributes and Sentiment
For numeric attributes and sentiment, you can choose between the following directional colors:
- Green when increased, red when decreased.
- Red when increased, green when decreased.
- No directional color.
Δ Effort Calculation
You can choose between these directional colors:
- Blue when increased, orange when decreased.
- No directional color.
Copying Widgets
You can can create copies of your widgets. You can copy widgets one at a time and copy multiple widgets at once. In addition to this, you can copy widgets over to different dashboards.
Ownership of Copied Widgets
When you copy your own widget, you get an exact copy. However, when you copy a widget owned by another user, the resulting widget may differ from the original due to the change of ownership.
- If you don’t have access to the original project’s content provider, you will be asked to specify a different source of data for the copied widget.
- If your data access level is lower (more restricted) than that of the original widget owner, your widget will display the same report with less data (honoring the restriction).
- If your data access level is higher (less restricted) than that of the original owner, your widget will display the same report with more data (ignoring the original restriction).
- When your access level is the same as that of the original owner, you will get an exact copy.
- If a private Designer filter is applied to a widget, you will see a corresponding warning that recommends that you ask for that filter to be shared with you, or that you create a similar one yourself.
Duplicating a Widget in the Same Dashboard
- Open the menu in the upper-right of a widget.
- Click Duplicate.
Duplicating Multiple Widgets in the Same Dashboard
- Click the first widget so it’s highlighted.

- Hold Shift on your keyboard and click the other widgets you want to move.
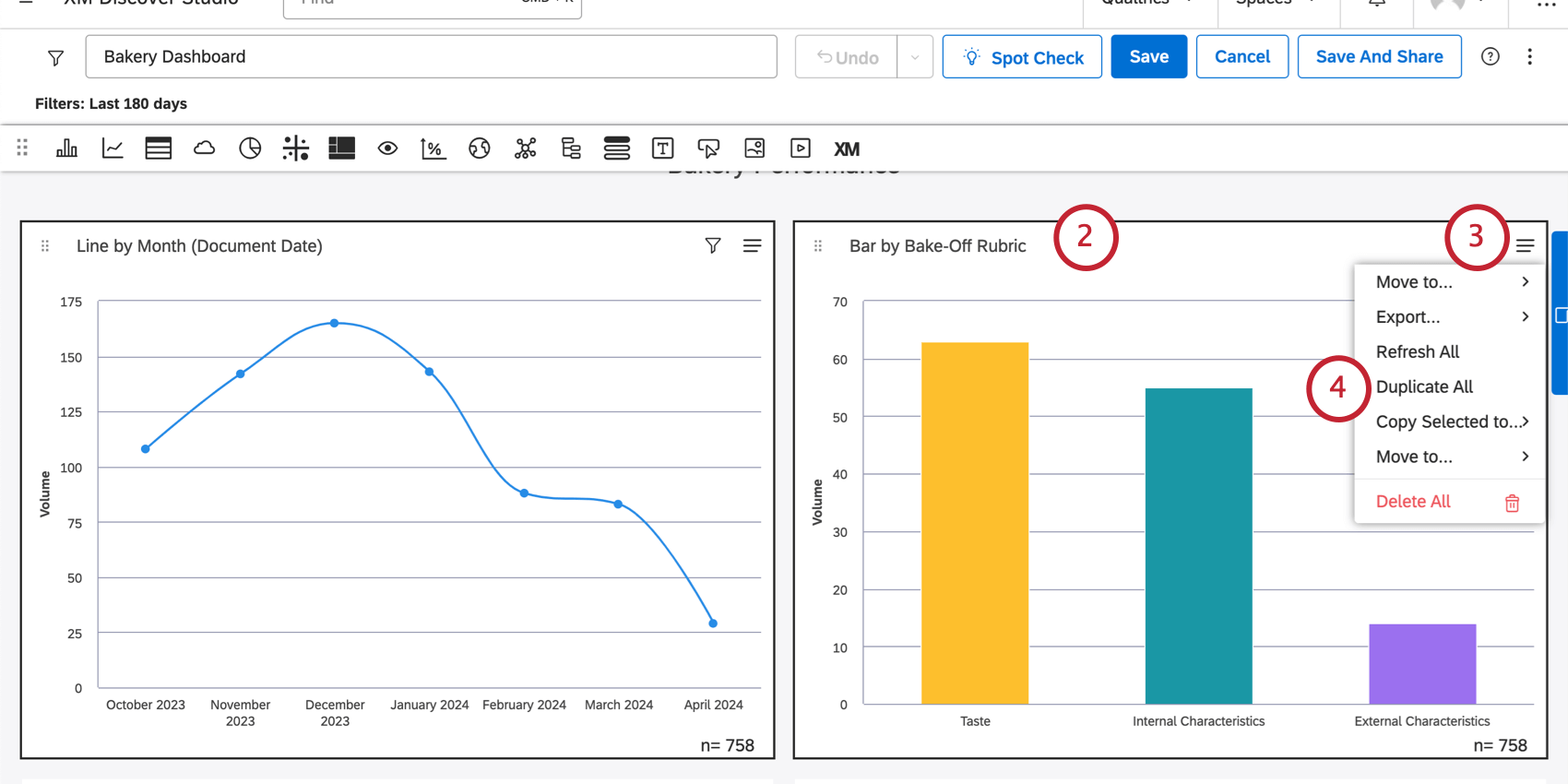
- Open the menu in the upper-right of a widget.
- Click Duplicate All.
Copying Widgets to Another Dashboard
- Open the menu in the upper-right corner of a widget.
- Click Copy to.
- Select a dashboard.
Qtip: You can also create a new dashboard for your selected widgets by clicking New Dashboard. This option requires a Create Dashboard permission.Qtip: If you create a new dashboard, the dashboard’s filters will be copied over to the new one. Dashboard filters are not copied if you copy widgets to an existing dashboard.
Applying Filters to a Widget
You can apply filters to widgets to narrow down the data displayed in your reports. You can filter widgets by date, apply predefined or saved filters, and define ad hoc filter conditions.
- Sign in to Studio.
- Click Edit to open the dashboard in edit mode.
- Locate your widget and expand the Widget Actions menu in the upper-right corner of the widget.
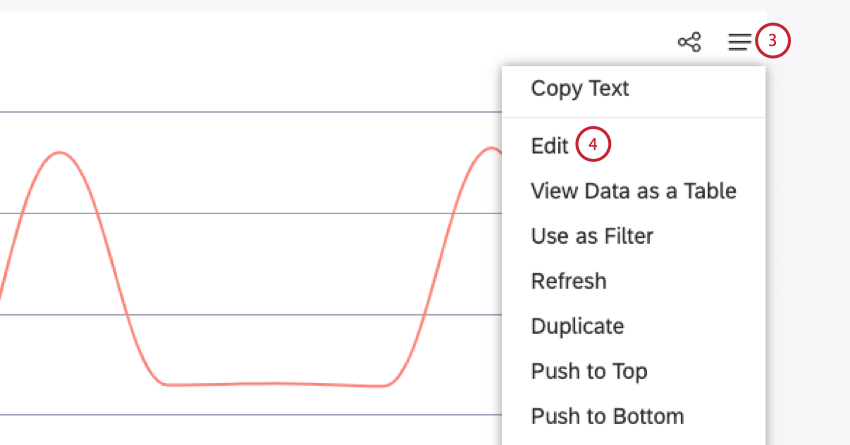
- Click Edit.
- If you are not the owner of the widget you are about to edit, a message will display to warn you that going into Edit mode will make you the new owner. Click Yes to proceed.
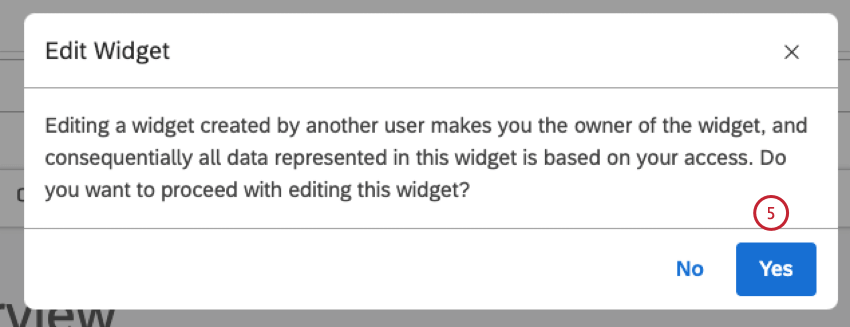
- For all widgets except the Table widget, select the Visualization tab in the Edit Widgets window.
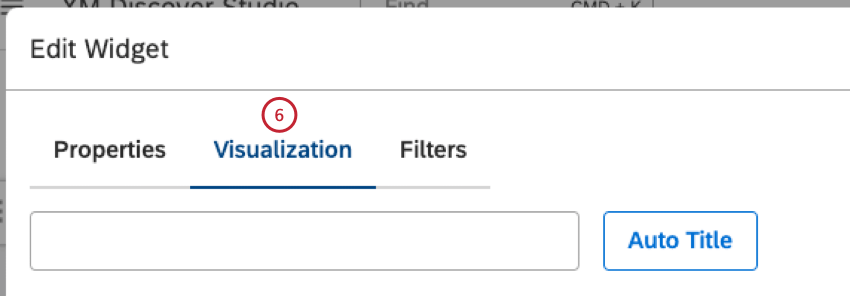
- For Table widgets, select the Definition tab.
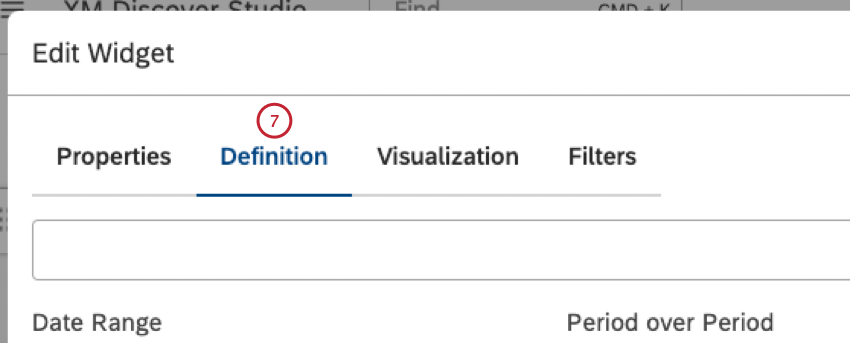
- To apply a date filter, select a date range from the Date Range menu.
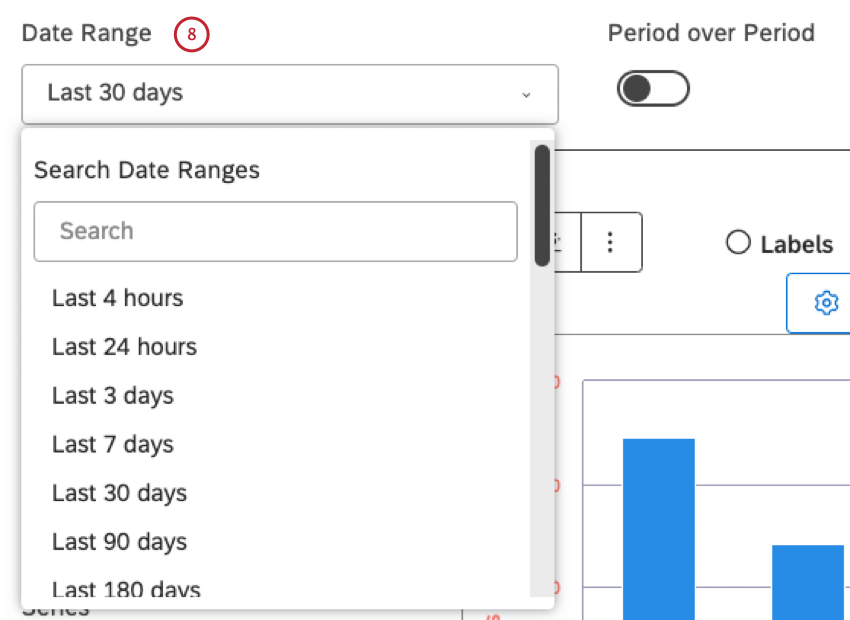 Qtip: For all available date options, please see Date Range Filters.Qtip: If a date filter is applied to the dashboard, the widget inherits the dashboard date range—unless you choose to ignore it.
Qtip: For all available date options, please see Date Range Filters.Qtip: If a date filter is applied to the dashboard, the widget inherits the dashboard date range—unless you choose to ignore it. - To apply predefined, saved, or ad hoc filters, select the Filters tab.
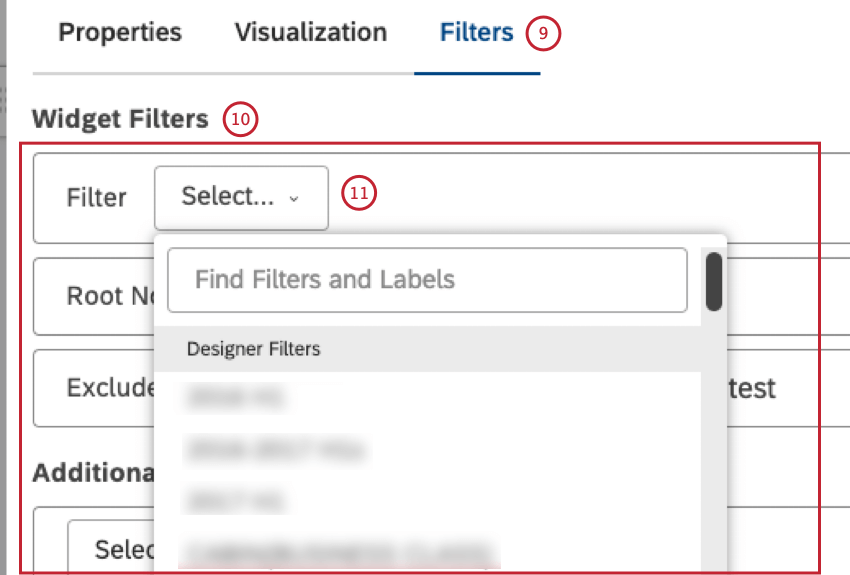
- In the Widget Filters section, you can select up to 5 predefined or saved filters from the Filter menu.
- The following types of filters are available: Designer Filters: select 1 of the filters created in Designer (assuming you have access to them), Studio Filters: select the filters created in Studio, CX Predefined Filters: select one of the predefined sentiment, Effort, or Emotional Intensity filters, and use the Effort Detected (Predefined) option to filter documents with at least one sentence containing an expression of effort (both hard and easy), Scorecard Filters: select 1 of the filters based on the Intelligent Scoring rubric’s target: one for passing documents (Rubric-name Passing Score), and 1 for failing documents (Rubric-name Failing Score). Attention: Studio dashboards and widgets do not honor Designer filters that use verbatim-level rules. To ensure expected results, we recommend avoiding using these filters in Studio.
- To add a filter click the plus ( + ) button. To remove a filter, click the minus ( – ) button.
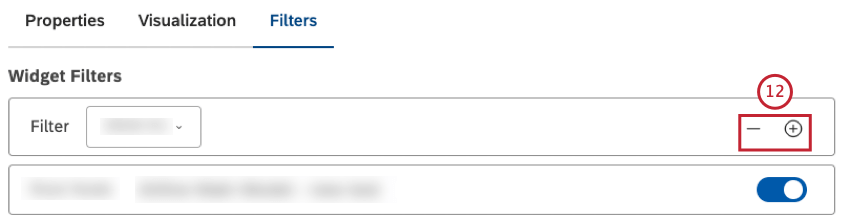 Qtip: If several filters are selected, the widget will return data that satisfies ALL of them (meaning they have an AND relationship).
Qtip: If several filters are selected, the widget will return data that satisfies ALL of them (meaning they have an AND relationship).Filter conditions have an AND relationship. Filter values in the same condition have an OR relationship.
Qtip: The Widget Filters section also displays filters applied as a result of drilling, linking, or using category models with root-node rules or with empty verbatim exclusion. These filters are not counted toward the 5-filters limit. You can remove them (or toggle them on and off in case of model-related filters), but not modify them. See the Viewing Filters Applied to a Widget section below. - In the Additional Conditions section you can define up to 5 ad hoc filter statements (each statement is defined in a separate line). The following conditions are available: Text Filter: add a search field to your widget to enable viewers to filter widget data by one or more keywords or a phrase (using quotes) that appears in the document’s verbatim field (for more information, please see Using the Text Filter), Topics: select a category model to filter data by its topics (or an entire model), Attributes: select a reportable structured attribute to filter data by its values and NLP: Filter data by words and other linguistic entities detected by the XM Discover’s Natural Language Processing (NLP) engine (for more information, please see the NLP Conditions subsection below).
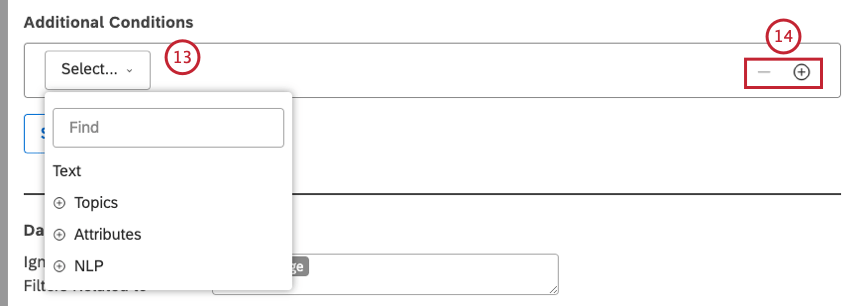
- To add a condition click the plus ( + ) button. To remove a condition, click the minus ( – ) button.
Qtip: If several conditions are specified, the widget will return data that satisfies ALL of them (meaning they have an AND relationship).
- Click Save As Filter… to save your ad hoc statements (everything in the Additional Conditions section) as a new custom filter if you wish to use it in other widgets later. This step is optional. Attention: The Save As Filter… option is not available when using Text Filter.
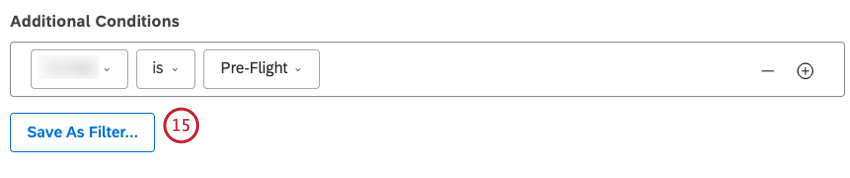
- In the Dashboard Filters section you can select one or more filter types that, when applied to the dashboard, will be ignored by this widget. This step is optional.
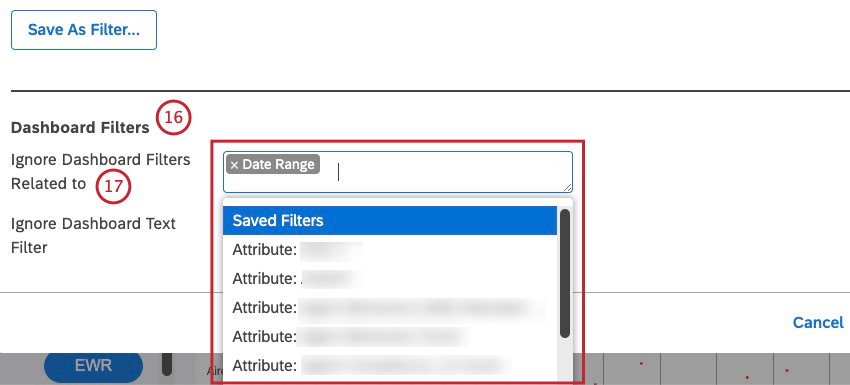
- Select the dashboard filter to ignore from the Ignore Dashboard Filters Related to menu. The menu only displays the first 20 elements. You might need to type enough characters to get a refined list of results. You can set the widget to ignore the following filter types: Date Range, Saved Filters, Attribute-based filters start with the Attribute: Prefix followed by the name of the attribute (for example, Attribute: Age), and Topic-based filters start with the Model: Prefix followed by the name of the categorization model (for example, Model: Lodging).
- Select the Ignore Dashboard Text Filter checkbox to ignore any search queries in the dashboard’s Text Filter.
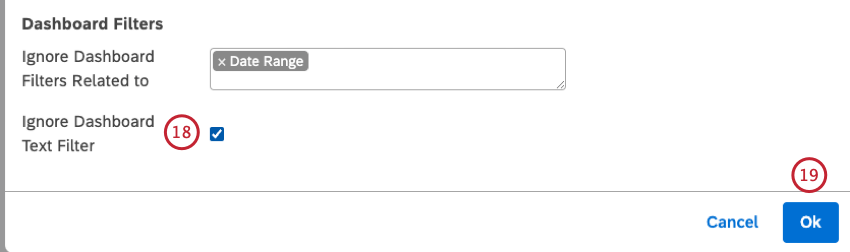
- After selecting one or more filters for your widget, click Ok at the bottom-right of the Edit Widgets window to save your changes.
- Save your dashboard by clicking Save at the top-right of the dashboard.
NLP Conditions
This list shows the available options for NLP conditions:
- Words: Filter data by words or entities:
- All Words: Filter data by regular words.
- CB Brand: Filter data by brand mentions.
- CB Company: Filter data by company mentions.
- CB Currency: Filter data by monetary quantities, for example, varying currency names, symbols, and abbreviations.
- CB Email Address: Filter data by email addresses mentioned in feedback.
- CB Emoticon: Filter data by emojis and emoticons used in it.
- CB Event: Filter data by holidays and events mentioned in feedback.
- CB Industry: Filter data by industry relevance.
- CB Person: Filter data by names of people mentioned in feedback.
- CB Phone Number: Filter data by phone numbers mentioned in feedback.
- CB Product: Filter data by product mentions.
- CB Profanity: Filter data by profanity words.
- Associated Words: Filter data by pairs of associated words.
- Hashtags: Filter data by hashtags—words or unspaced phrases prefixed with a hash symbol (#).
- Enrichment: Filter data by the following enrichment options:
- CB Chapters: Filter data by Conversational Chapters that represent semantically related segments of the conversation (such as Opening, Need, Verification, Solution Step, and Closing).
- CB Detected Features: Filter data by types of NLP features detected (for example, data containing industry or brand mentions).
- CB Emotion: Filter data by emotion types detected by the NLP engine (such as Anger, Confusion, Disappointment, Embarrassment, Fear, Frustration, Jealousy, Joy, Love, Sadness, Surprise, Thankfulness, Trust).
- CB Sentence Type: Filter data by the type of sentence.
- Content Type: Filter data by it being contentful or noncontentful.
- Content Subtype: Further filter noncontentful data by its subtypes (such as ads, coupons, article links, or “undefined” type).
Qtip: For contentful records, subtype is always contentful as well.
- Language: Filter data by language:
- Auto-detected language: Filter data by automatically detected languages (if language auto-detection is enabled for a project).
- Processed language: Filter data by languages in which feedback was actually processed. Languages not supported by XM Discover are marked as OTHER.
Qtip: Depending on what’s available in the data, there can be more enrichments.
- Language: Filter data by language:
- Auto-detected language: Filter data by automatically detected languages (if language auto-detection is enabled for a project).
- Processed language: Filter data by languages in which feedback was actually processed. Languages not supported by XM Discover are marked as OTHER.
- NLP Query: Define a complex search query using four rule lanes, from top to bottom: OR, AND, AND, NOT.
- OR: Provide one or more keywords to find in customer feedback.
If you only use the OR lane, your query will return feedback that contains any of the keywords specified here. - AND 1 : This lane is optional. Provide one or more additional keywords to find in customer feedback together with any keyword from the OR lane.
Your query will return feedback that contains any of the keywords from the OR lane plus any of the keywords from the AND lane. - AND 2 : This lane is optional. Provide one or more additional keywords to find in customer feedback together with any keyword from the OR lane plus any keyword from the AND 1 lane.
- NOT : This lane is optional. Provide one or more keywords to exclude from query results. Your query will only return feedback that does not contain the keywords specified here.
Qtip: Each rule lane can contain a query of up to 1,000 characters.
- OR: Provide one or more keywords to find in customer feedback.
Widget Filters vs. Dashboard Filter
Studio also lets you use dashboard-wide filters that affect multiple widgets at once. When both dashboard-wide and widget-specific filters are applied, they are combined as follows:
- By default, dashboard-wide saved filters, attribute, or topic filters have an AND relationship with widget filters.
- You can set a widget to ignore specific types of dashboard filters.
- Unless you set your widget to ignore the dashboard date range, the dashboard date range completely replaces the widget date range.
Viewing Filters Applied to a Widget
- Sign in to Studio.
- Go to the dashboard on which you wish to view the filters that are applied to a widget.
- To view all filters applied to a widget, click the Filters Applied icon in the widget’s header.
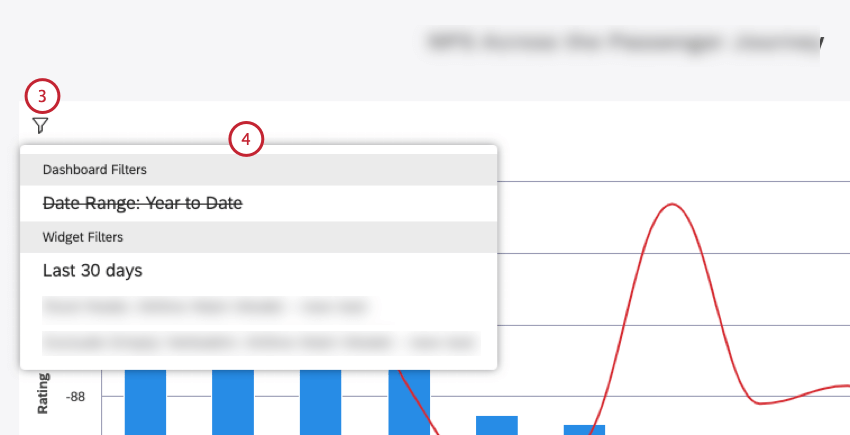
- Filters applied to a widget are broken down into the following groups:
- Widget Text Filter: Provides a field where you can enter a search query for widget data.
- Organization Filters: Shows filters applied as a result of dashboard personalization.
- Dashboard Filters: Shows dashboard-level filters.
Qtip: Ignored dashboard filters are displayed with a line through them.
- Linked Filters: Shows filters inherited from the parent widget when Widget as Filter is used.
- Widget Filters: This section includes all the filters that are part of the widget definition, as well as Designer or Studio saved filters.
Qtip: Additional filters applied as a result of drilling or using category models with root-node rules are displayed with a corresponding prefix:
- Exclude Empty Verbatim: Indicates that data in a widget is grouped using a model set to exclude records without text.
- Drill Filters: Shows filters inherited from dashboard drilling.
- Drilled: Shows filters inherited from widget drilling.
- Root Node: Indicates that data in a widget is grouped using a model with a root-node rule (that is, a rule that is applied to all the model’s topics).
Adjusting Widget Report Colors
- To adjust report colors, sign in to Studio.
- Click Edit to open the dashboard in edit mode.
- Locate your widget and expand the Widget Actions menu in the upper-right corner of the widget.
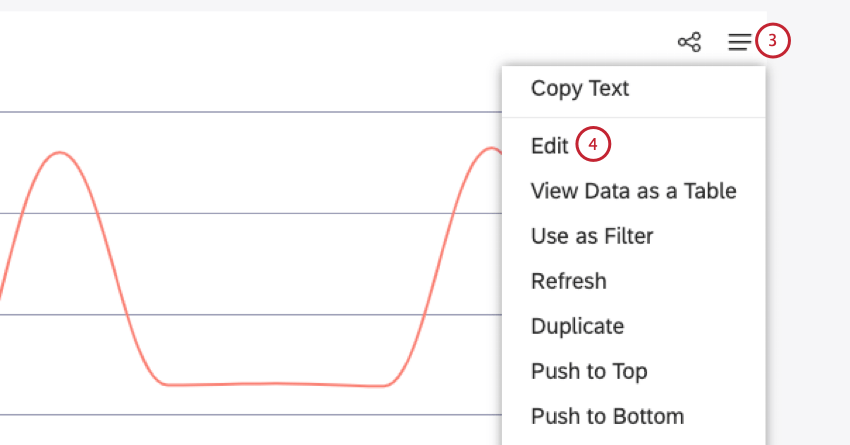
- Select Edit.
- If you are not the owner of the widget you are about to edit, a message will display to warn you that going into Edit mode will make you the new owner. Click Yes to proceed.
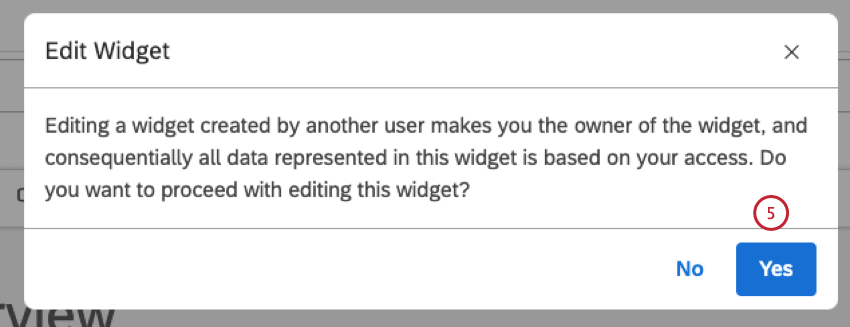
- Select the Visualization tab in the Edit Widgets window.
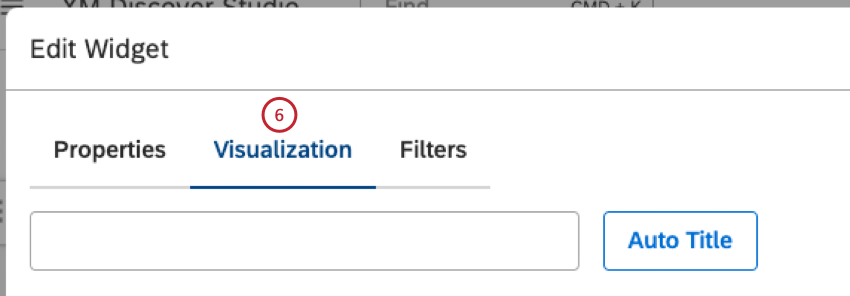
- Go to the Primary Axis section.
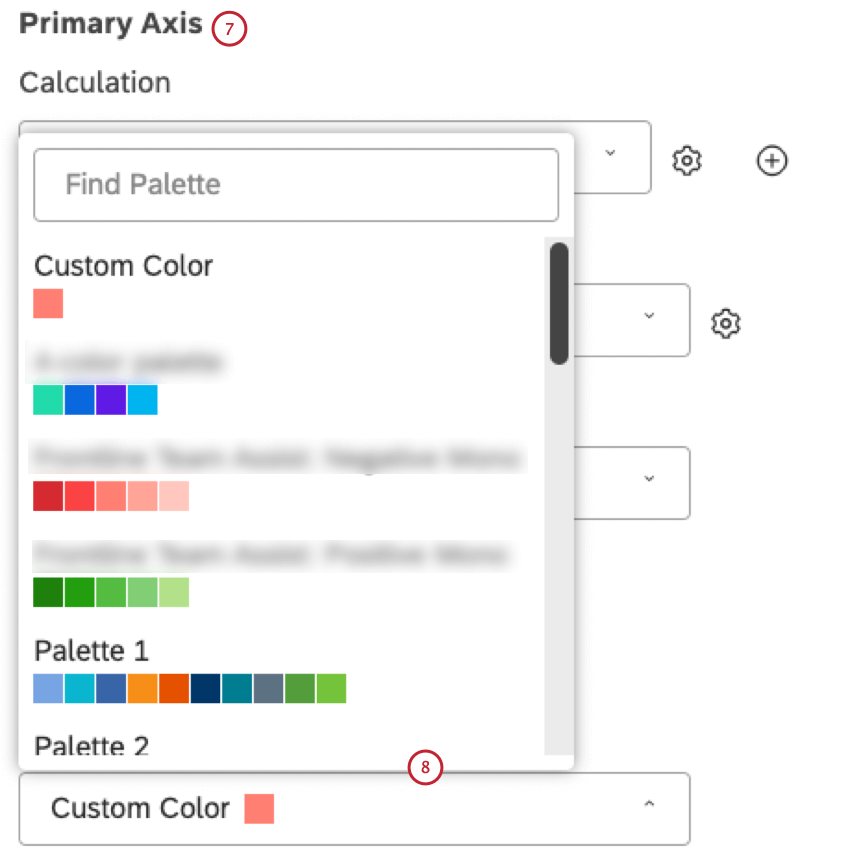
- Select 1 of the available color options from the Color menu:
- Custom Color: Color reporting items in a single color. Select the color using the color picker below.
- Palette 1, 2, 3: Select one of the out-of-the-box system color palettes.
- Studio Standard: Apply a dynamic palette that adapts report colors to dashboard preview mode (Default or Dark).
- Custom (Studio): Select one of the custom color palettes created in Studio.
- Designer: Select a custom color palette that can be modified in Designer.
Qtip: We recommend using Studio color palettes instead.
- 3 Sentiment Color: Color reporting items according to their average sentiment using 3 sentiment bands (Negative, Neutral, Positive).
- 5 Sentiment Color: Color reporting items according to their average sentiment using 5 sentiment bands (Strongly Negative, Negative, Neutral, Positive, Strongly Positive).
- Effort (3 Bands): Color reporting items according to their average Effort score using 3 bands (Hard, Neutral, Easy).
- Effort (5 Bands): Color reporting items according to their average Effort score using 5 bands (Very Hard, Hard, Neutral, Easy, Very Easy).
- Emotional Intensity: Color reporting items according to their average Emotional Intensity score using 3 bands (Low, Medium, High).
- Color by Metric: Color reporting items by a Top Box, Bottom Box, Satisfaction metric, Filtered, or Custom Math metric using their calculation colors.
- Lighten (for historic period only): Use a lighter version of the current period colors.
Automatic Color Matching
Studio keeps track of identical report items that appear in different widgets within a single dashboard and automatically matches their colors or patterns provided those widgets use the same color palette.
If you refresh your dashboard, colors assigned to report items may change. They will still be consistent across widgets. This is because the first widget to finish rendering gets assigned colors first, and subsequent widgets pick up the colors from there. If widgets load in a different order, you may get different—but still matching—colors.
Default Color Palette
You can choose a default color palette for a dashboard’s reporting widgets in dashboard properties. Changing this setting does not affect existing widgets. It only applies to the widgets added after making the change.
Recoloring Widget Groups
You can change the color of individual bars or data points in your widgets, also known as groups. By recoloring a group, you can highlight findings you think are noteworthy.
Recoloring Widget Groups
- Sign into Studio.
- Open the dashboard in edit mode.
- Right-click the report element you wish to highlight and select Recolor from the drilling options menu.
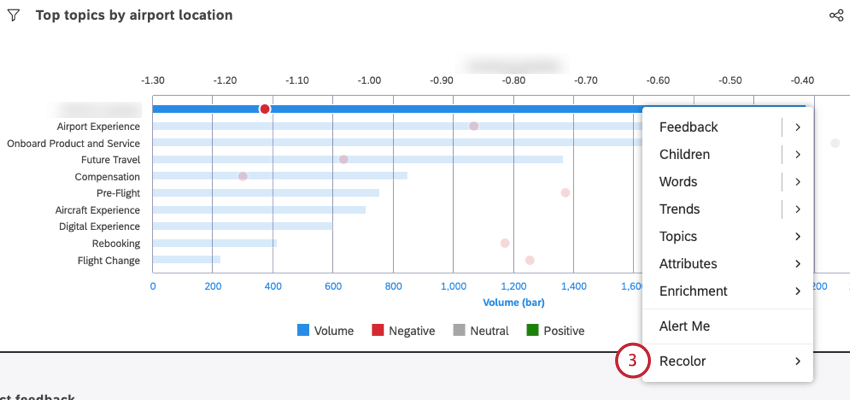
- Define a custom color using the color picker sliders.
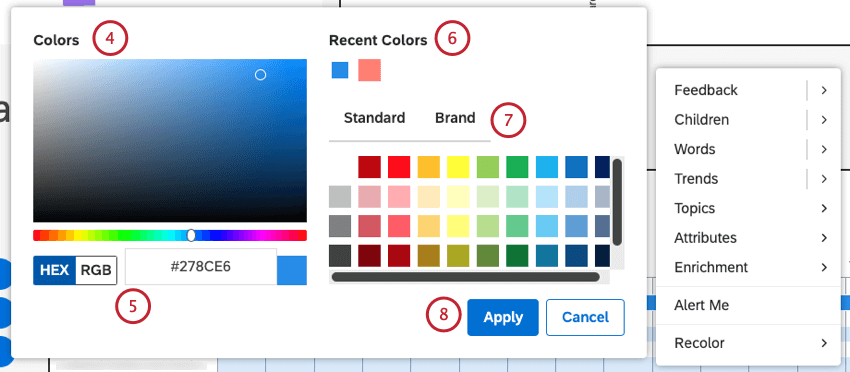
- Define a custom color using either the HEX or RGB notation.
- Pick one of the recently used colors from the Recent Colors palette.
- Pick any color from the Standard or Brand palettes.
- Click Apply.
- Save your dashboard.
Viewing and Removing Recolored Groups
Sometimes you may want to see a list of all of the groups you’ve recolored. From this window, you can change the color, or remove it altogether.
- Open the dashboard in edit mode.
- Click the menu in the upper-right of the widget.
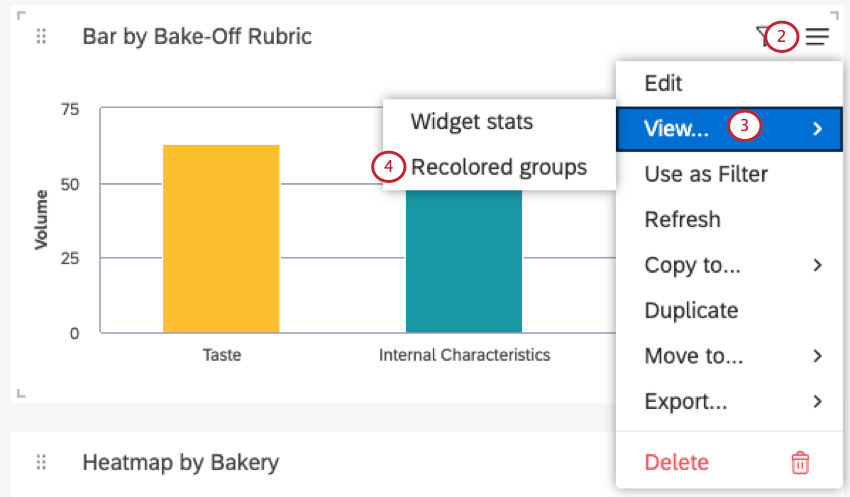
- Select View.
- Select Recolored groups.
- To delete a custom color, click the trash icon next to it.
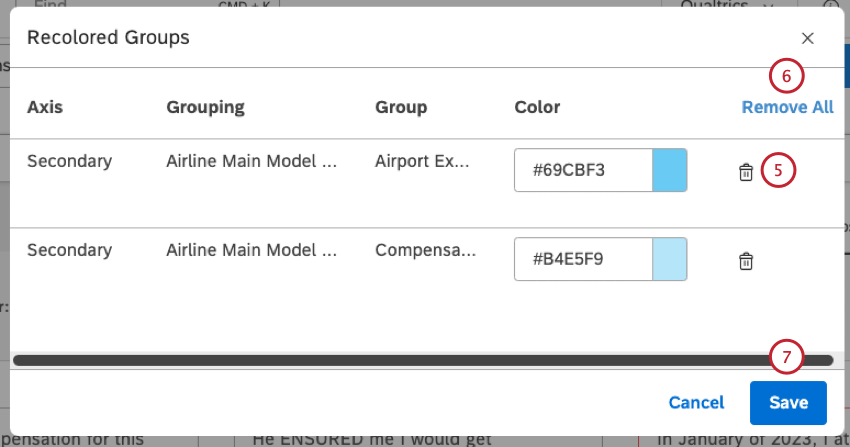 Qtip: As custom colors are removed, those groups will return to dashboard and widget default colors.
Qtip: As custom colors are removed, those groups will return to dashboard and widget default colors. - Click Remove all to undo all custom colors for a report.
- Click Save.
- Save your dashboard.
Widget Stats Mode
Use widget stats mode to view the request details and data behind graphs.
Opening Widget Stats Mode
- Open your dashboard or book.
Qtip: A dashboard can be open in either view or edit mode in order to use widget stats mode. However, a book must be open in view mode.
- Open the menu in the upper-right of the widget.
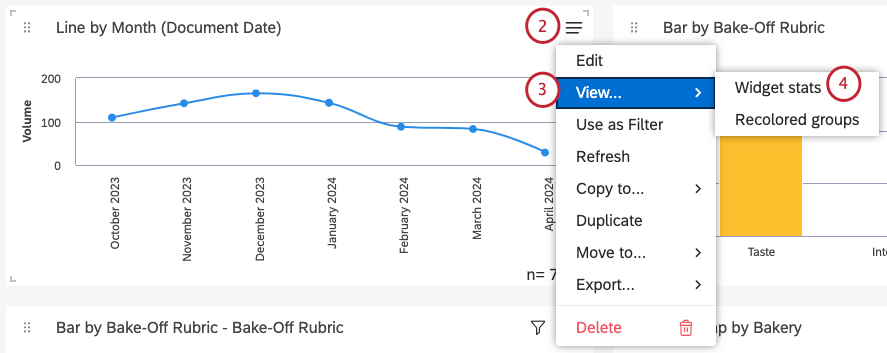
- Select View.
- Select Widget stats.
- To copy widget stats to clipboard, click the copy icon.
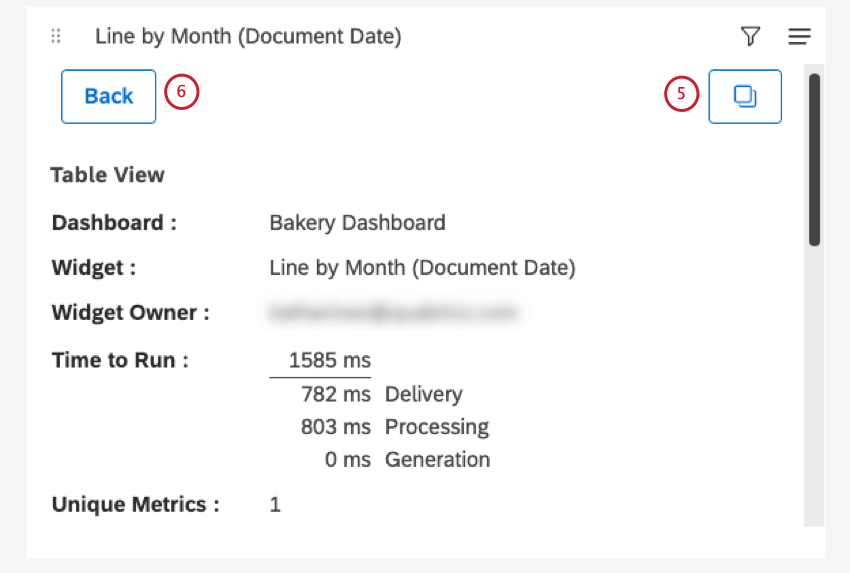
- To exit widget stats mode, click the Back button.
Information in Stats Mode
Whenever you open widget stats mode, you’ll see the following information:
- Dashboard: The name of the dashboard.
- Widget: The title of the widget.
- Widget Owner: The user who has full control over the widget.
- Time to Run: The total time (in milliseconds) it took to run the report. A detailed breakdown is provided for troubleshooting purposes:
- Delivery: Shows how long it took to deliver the request from your browser to Studio, plus how long it took to deliver the reporting data from Studio to your browser. This is primarily a reflection of your Internet connection quality and speed.
- Processing: Displays how long it took for Studio to process the request (check permissions, data access and so on) and formulate the appropriate request to the content provider, plus how long it took for Studio to validate the response it got from the content provider. This is primarily a reflection of Studio’s responsiveness.
- Generation: Shows how long it took for the Content Provider to query the dataset and aggregate the data requested by Studio. This is primarily a reflection of the content provider’s responsiveness.
- Unique Metrics: The number of unique metrics used in this report. This includes metrics used to group, calculate, and sort data. For example, in a Table widget that displays the top 10 topics by Volume AND a single Custom Math metric that references 5 other metrics in its expression, the number of unique metrics is 6. Custom Math expressions themselves are not counted.
- Report ID: Report request ID (used for troubleshooting).
- Performance ID: Dashboard run ID (used for troubleshooting).
- Cache: The status of cache for this report.
- Total Count: The total number of documents that match report conditions and filters (also displayed in the form of n= total).
- Report Data: A table with report data.
Viewing Widget Data as a Table
You can view a table of the data used in your widget.
- Open the dashboard or book in viewing mode.
Qtip: You can only see this option in view mode. This option does not appear when editing the dashboard.
- Click the menu in the upper-right of the widget.
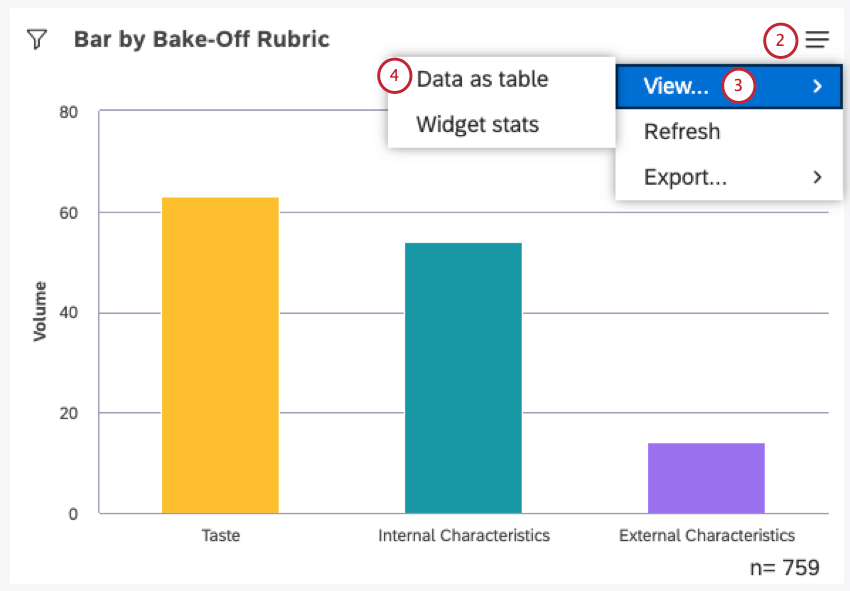
- Select View.
- Select Data as table.
- You can then view a data table. We’ll explain the information you can find here in the next section.
Information in Data Table Mode
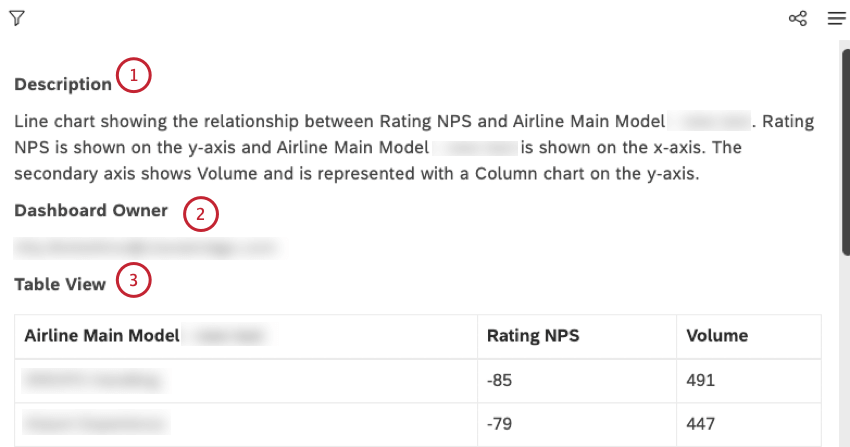
The data table shows the following information:
- Description: The contents of the Description box in a widget’s properties.
- Dashboard Owner: The user who has full control over the dashboard.
- Table View: A table with report data.
Qtip: If you’re looking at a feedback widget displayed as a document, and you have the Results Pane enabled, you’ll also see these tables:
- Document View: A table with all sentences from the current document’s central pane.
- Results View: A table with all sentences from the Results pane.
Exiting the Data Table View
Refreshing Report Data
To make sure your reports are always up to date, Studio lets you refresh them. When you refresh a report, Studio reruns it using the latest available data from its content provider.
In most cases, Studio refreshes reports automatically whenever you open them. You can also refresh your reports manually at any time. You may want to refresh manually, for instance, if your dashboard has been open for some time or when you need to make sure the report’s data is up to date.
There are 2 ways you can refresh report data:
- Refresh a Dashboard: Rerun all of the dashboard’s reports at once.
- Refresh Widgets: Rerun one or more selected reports for faster, more granular updates.
You can refresh the dashboard and widgets regardless of whether you are in editing or viewing mode. This means both editors and dashboard viewers can get the benefits of a dashboard refresh.
Refreshing a Dashboard
There are several ways to refresh a dashboard:
- Refresh the browser tab in which the dashboard is open.
- Expand the options menu in the dashboard’s header and select Refresh.
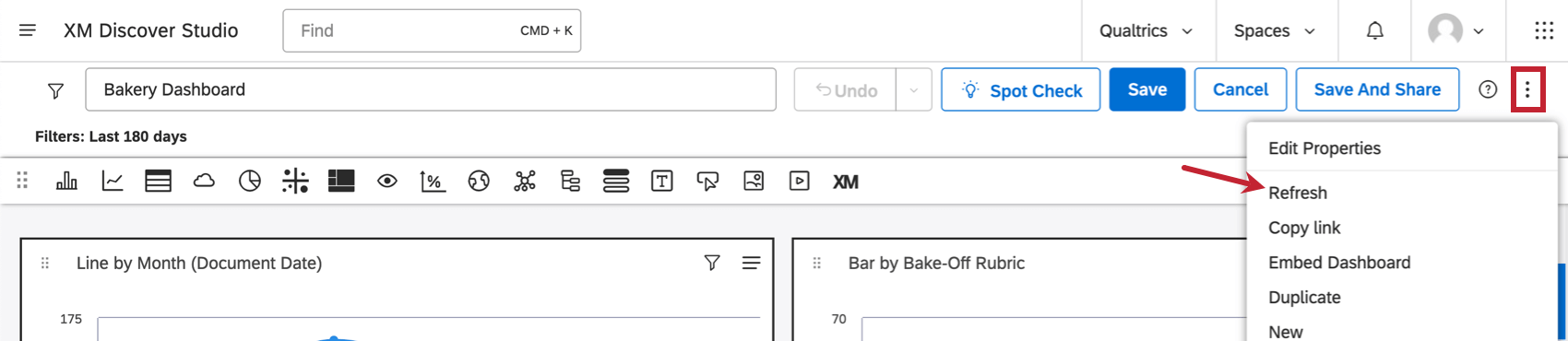
- Set up a refresh schedule for a dashboard.
- Run a dashboard in full-screen mode and choose your preferred refresh frequency.
Refreshing a Single Widget
- Open the menu in the top-right of a widget.
- Click Refresh.
Refreshing Multiple Widgets at Once
You can only refresh multiple widgets in editing mode.
Caching in XM Discover
XM Discover uses caching to store results of frequently requested reports in order to serve them faster. After any report is requested in Studio, its results are cached. Whenever the same report is requested again and cached results are still available and valid, they are used to serve the report faster.
How Do Cached Results Become Invalid?
Cached results become invalidated when any of the following happens:
- Sentiment is tuned and recalculated for the project.
- Any changes are made to the category model (this only applies to reports that reference that specific model).
- Any changes are made to report settings.
Provided these changes are not constant and can be anticipated, you can automate reports refreshing to run in the background and periodically cache your reports after data changes for better performance.
How Do I Know Whether Cache is Used?
You can check whether a report uses cached data in the widget stats mode:
- Sign in to Studio.
- Open the dashboard in edit mode.
- Click the share icon in the upper-right corner of a reporting widget.
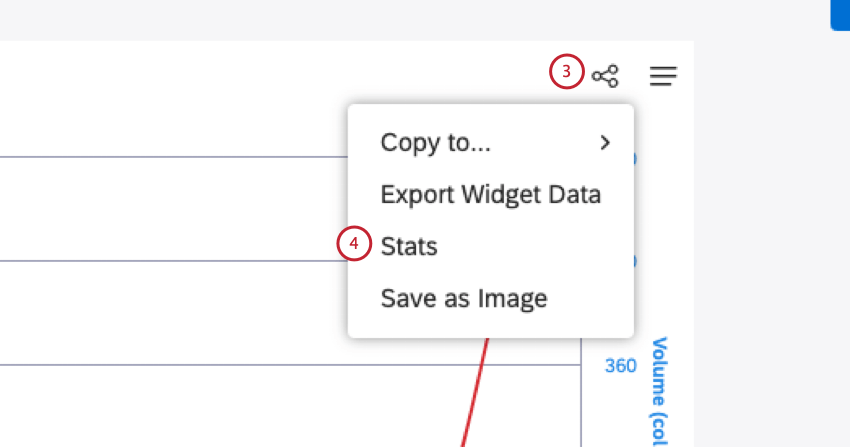
- Click Stats.
- Check the Cache parameter:
- No Cache means the report was generated “from scratch.”
- Cached means the report returned cached results.