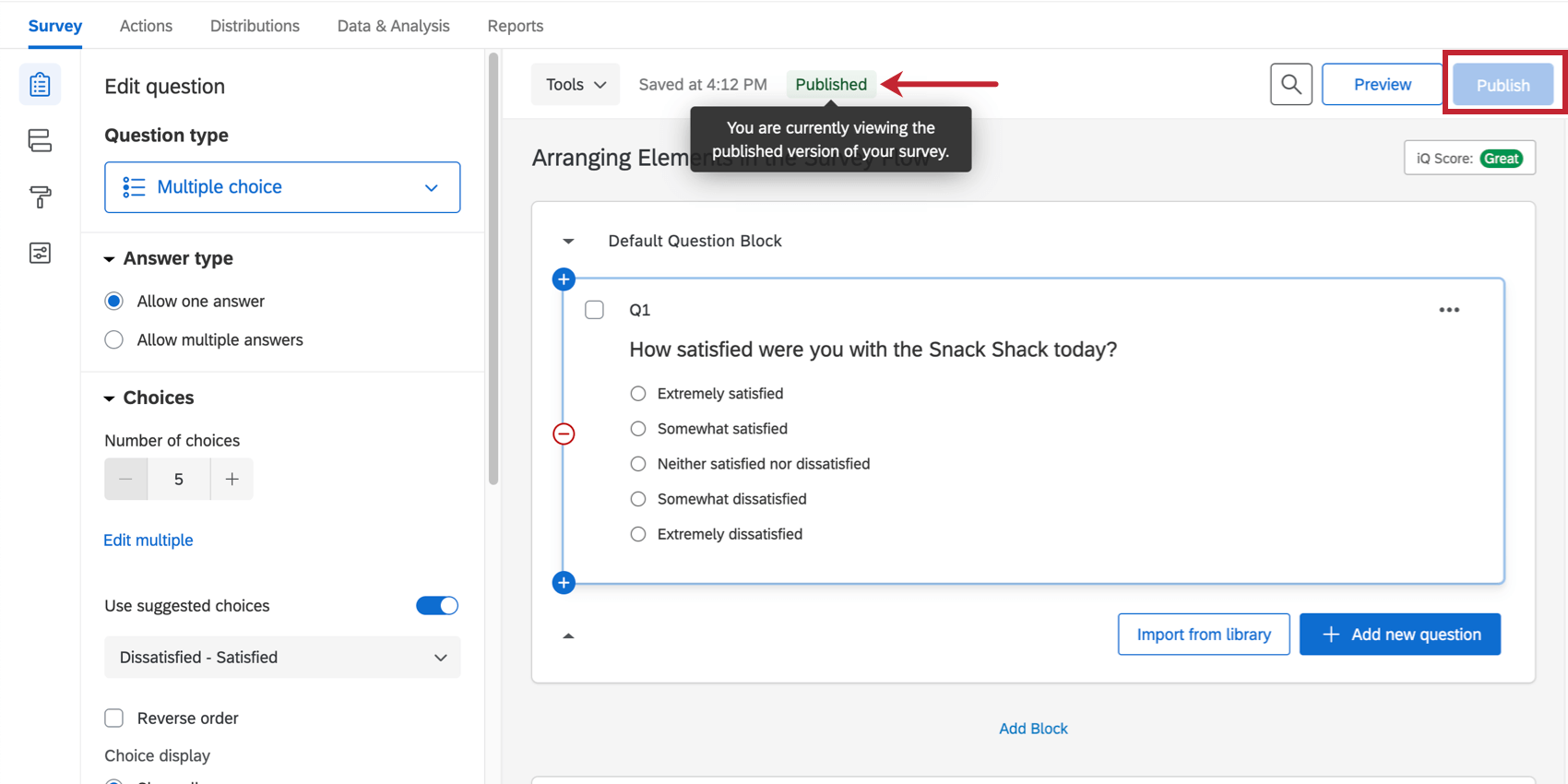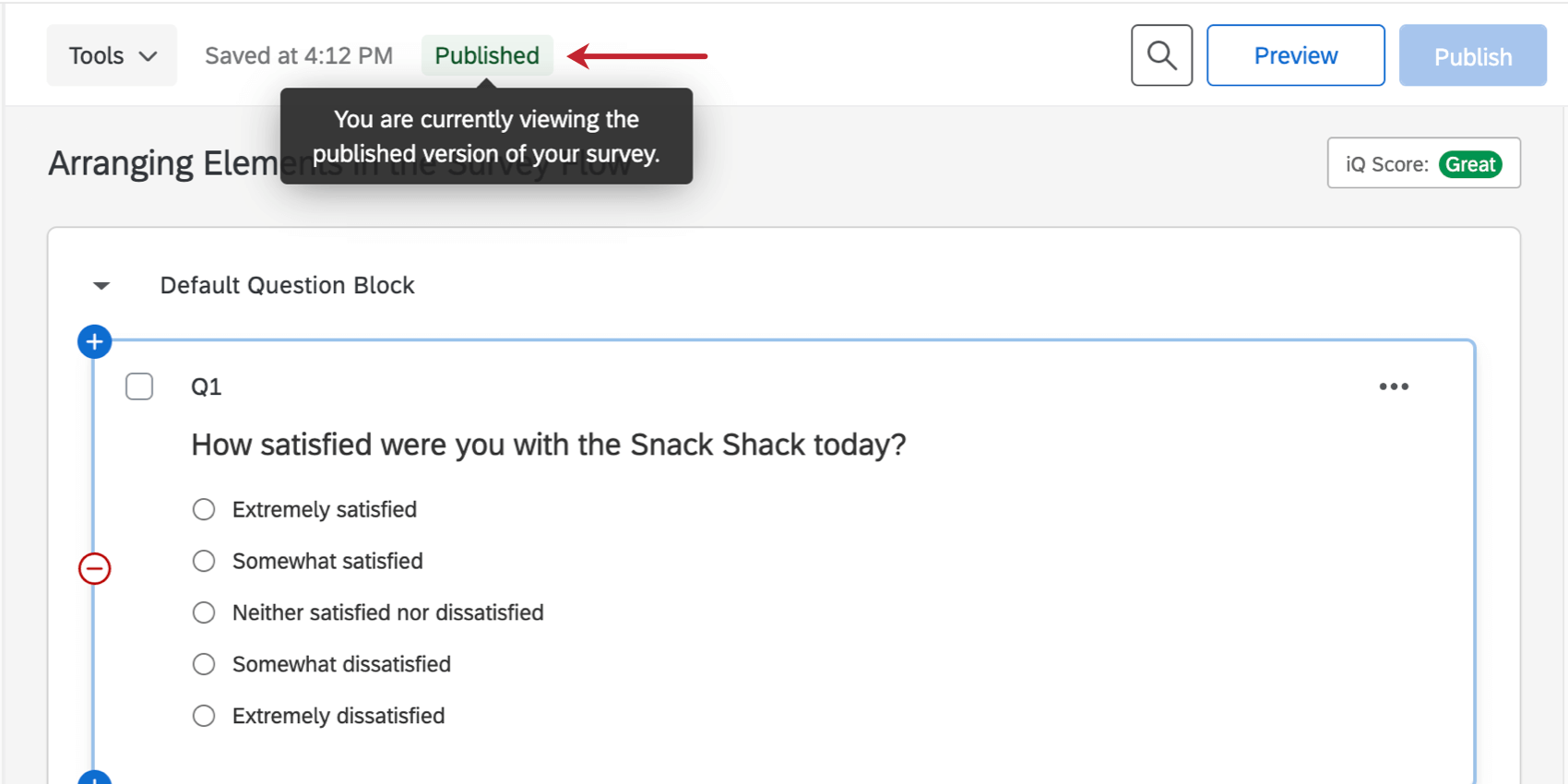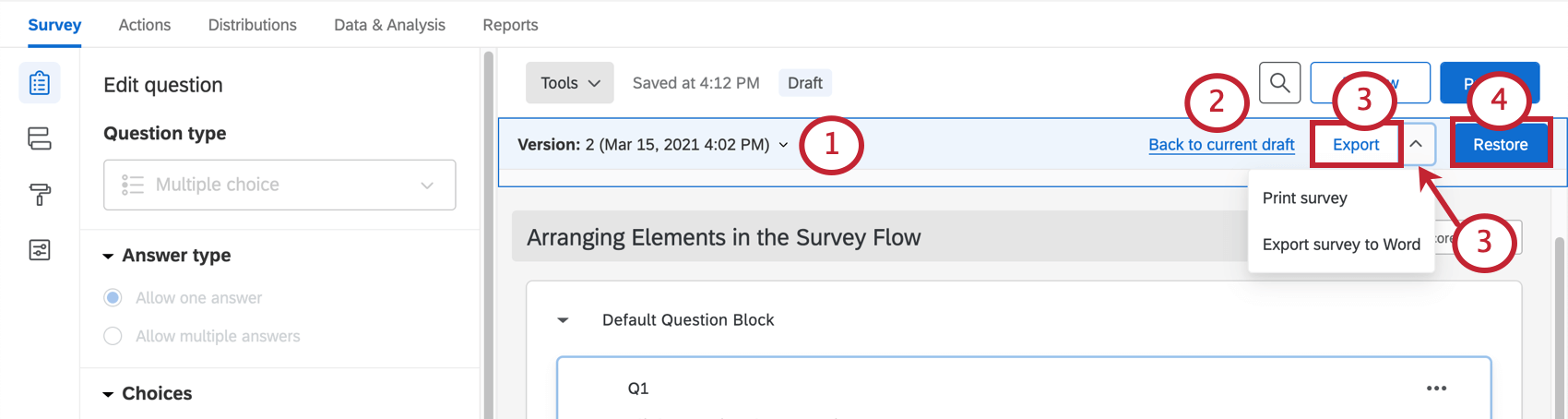Survey Publishing & Versions
About Publishing Surveys & Versions
Publishing enables greater control over response data quality. Instead of every edit to an active survey going live the moment you make it, you can instead control when all edits will be presented to new respondents using publishing.
Publishing is a vital step in the survey distribution process, since it determines the edits that are live to your respondents.
Survey versions allow you to save multiple iterations of your survey. You can preview or even restore old versions of your survey at your convenience.
Publishing a New Survey
When you publish a survey, it’ll be a little different if your survey is active and open to responses than if it is new. If your survey is new, the first time you publish will also activate a survey.
- When you are ready to save your changes and present them to your respondents, click Publish.
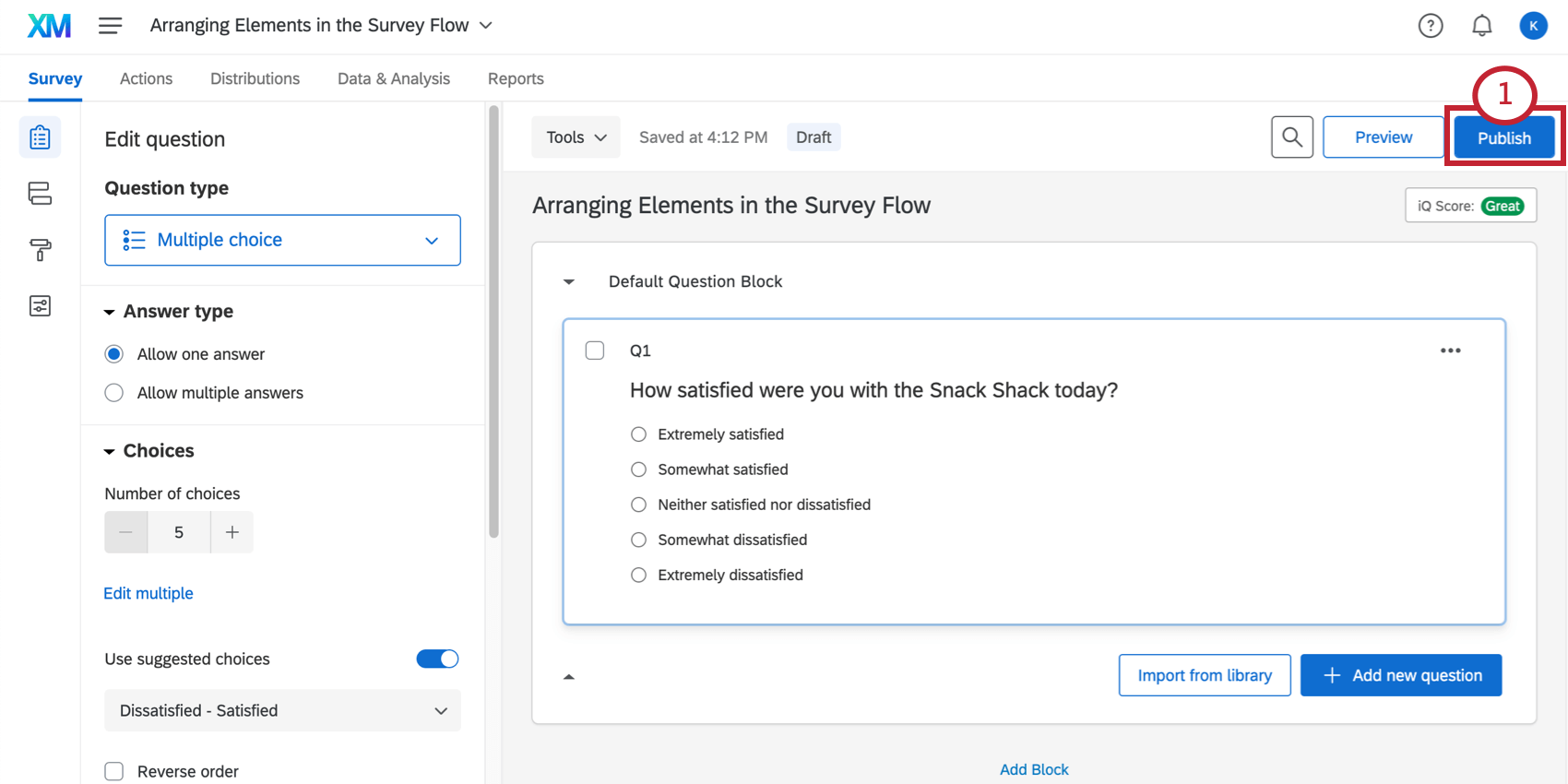
- Read the description and note that your survey is about to be activated. This means you will have to press publish after making changes, or else the active survey will look like the last published version.
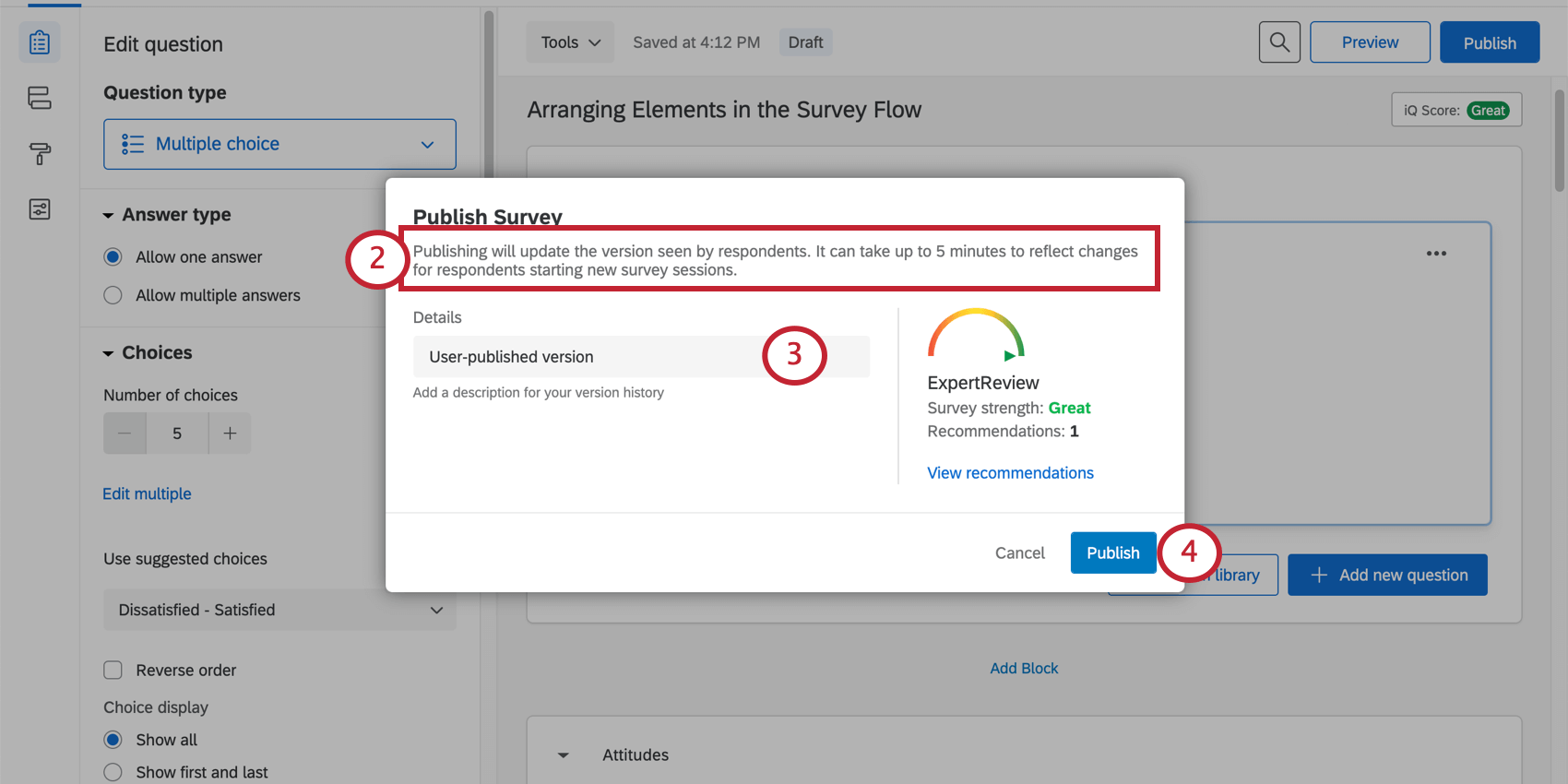
- In addition to publishing your survey, you are saving a new version of it. Add a description of the changes you’ve made. This can be whatever you like. Dates will automatically be stored with the version, so don’t worry about adding date labels.
- Click Publish.
- Your survey has now been activated! On this window is the anonymous link. You can copy this by clicking Copy link.
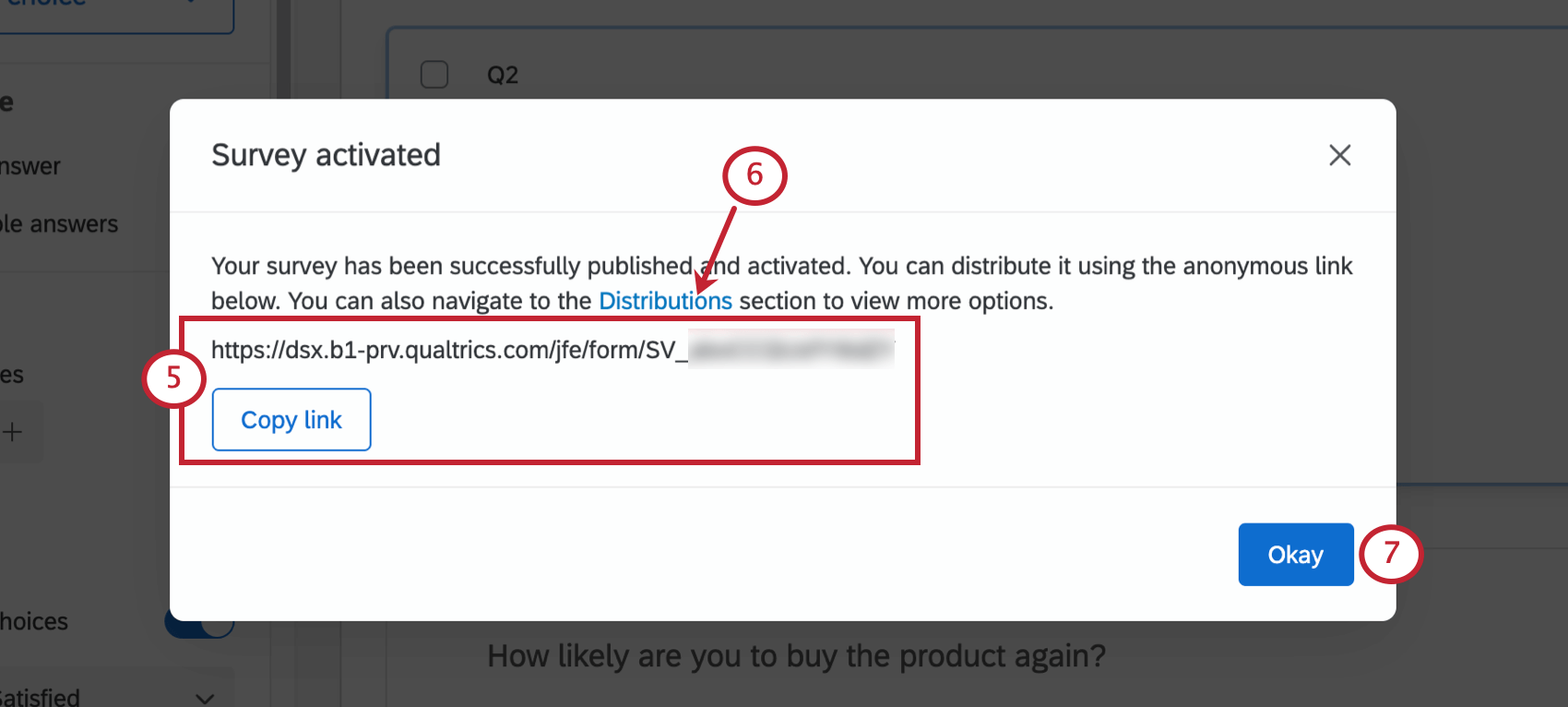 Qtip: Learn more about how this feature works on the Anonymous Link support page.
Qtip: Learn more about how this feature works on the Anonymous Link support page. - If you plan on recording participant data with responses, emailing the survey through Qualtrics, sending through SMS, or something else, you can see all your distribution options by clicking Go To Distributions. This will bring you to the Distributions tab.
- If you aren’t ready to distribute yet, click Okay to resume editing your survey.
Publishing Changes to Active Surveys
Sometimes after sending your survey out, you’ll notice you need to fix something, or that there’s some important content you left out. If you edit your survey after it has been distributed, the changes will not go live until you publish the survey. This allows you to carefully review all of your changes before your participants see them.
Click the Publish button when you decide that you want the edits you made to be pushed to the active survey.
The publication status will appear to inform you which version of the survey you are currently viewing. Here, it says Published.
Saving vs. Publishing
Your changes are always saved automatically in Qualtrics, and they work exactly as explained in the Automatic vs. Manual Saving support page. Publishing just determines when your respondents see your saved changes.
Publishing Statuses
You’ll notice there are statuses at the top of the editor that change every time you edit or publish your survey. Click the grey icon next to a status to learn more about it.
- Published: The version of the survey you are looking at is the published version. It is what your respondents will see, so long as they didn’t start the survey before you published these changes.
- Draft Version: You have made edits to the survey, but not published them. You will need to click Publish for your respondents to see those changes.
Qtip: If this is the case, a yellow banner will also appear to warn you.
- Changes Live: You activated this survey before the survey publish feature was added to your account. That means that every edit you make will automatically go live. If you want to use the publishing system instead, click Publish. Then changes will only go live when you click Publish.
Features that Don’t Require Publishing
There are some features that will automatically impact your incoming respondents without you having to click Publish.
- Project name (not the display name)
- Survey Options: Back Button
- Survey Options: Survey Availability
- Survey Options: Survey Description (not the display name)
- Scoring
- Recode Values
- Changes to connected reference blocks and surveys
Qtip: Changes to reference blocks and surveys are published in the library. See Reference Survey Publishing.
- Base language of the survey
- Project status
- Changes to the survey owner, division, or brand
- Tools: Reset Recode Values
- Tools: Salesforce Web to Lead
- Tools: Salesforce Response Mapping
- Tools: Trigger & Email Surveys (Salesforce)
- Changes made outside the Survey tab (e.g., Workflows tab, Reports tab, etc.)
Version History
Every time you publish or save your survey, you create a “version” of it. You can view, preview, or even restore past versions of your survey this way.
Creating new versions
Aside from publishing or saving your survey normally, you can choose to create a new survey version any time.
- Navigate to the Survey tab and click Tools.
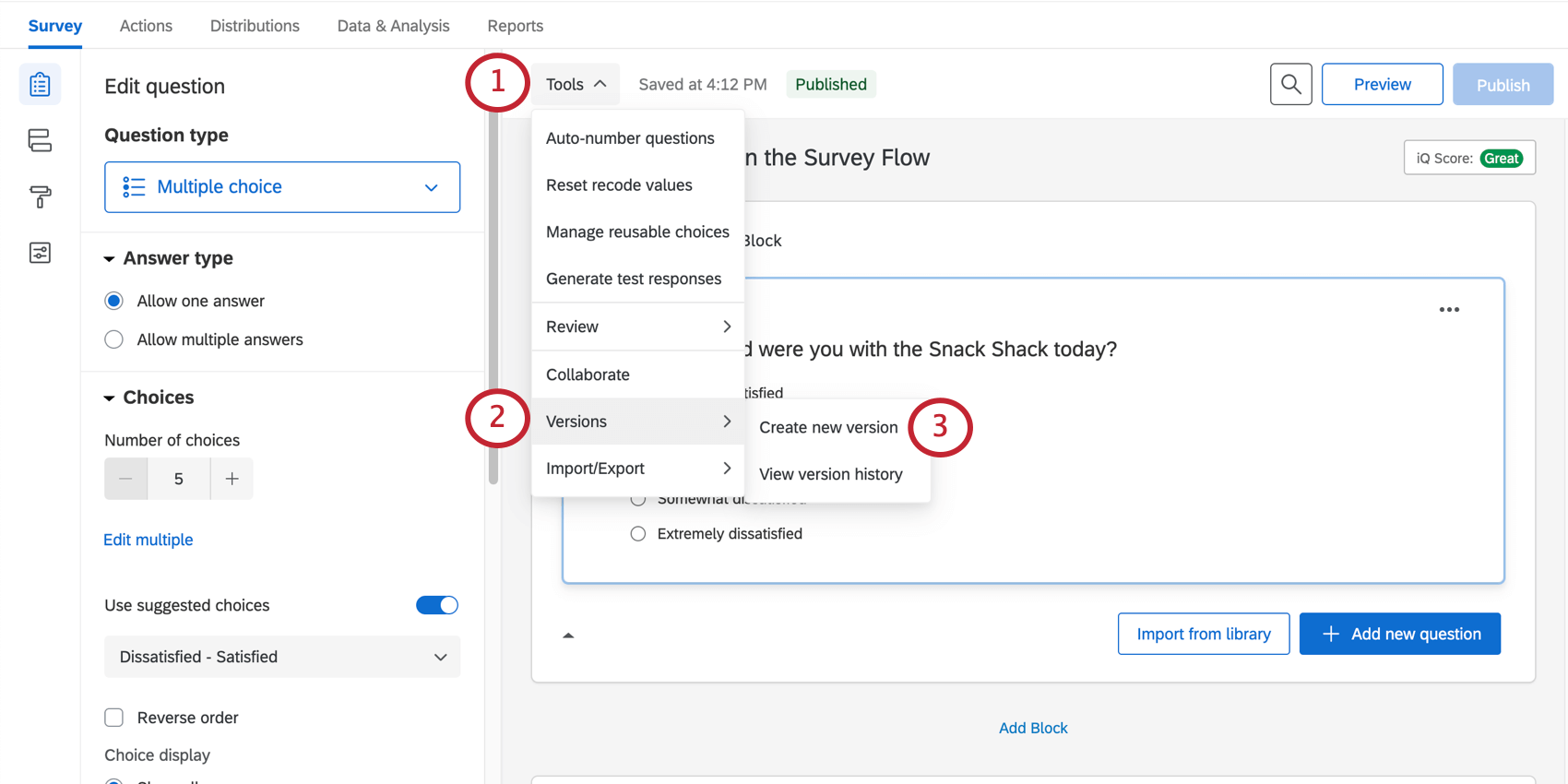
- Highlight Versions.
- Select Create New Version.
- Add a description. This can be whatever you like. Dates will automatically be stored with the version, so don’t worry about adding date labels.
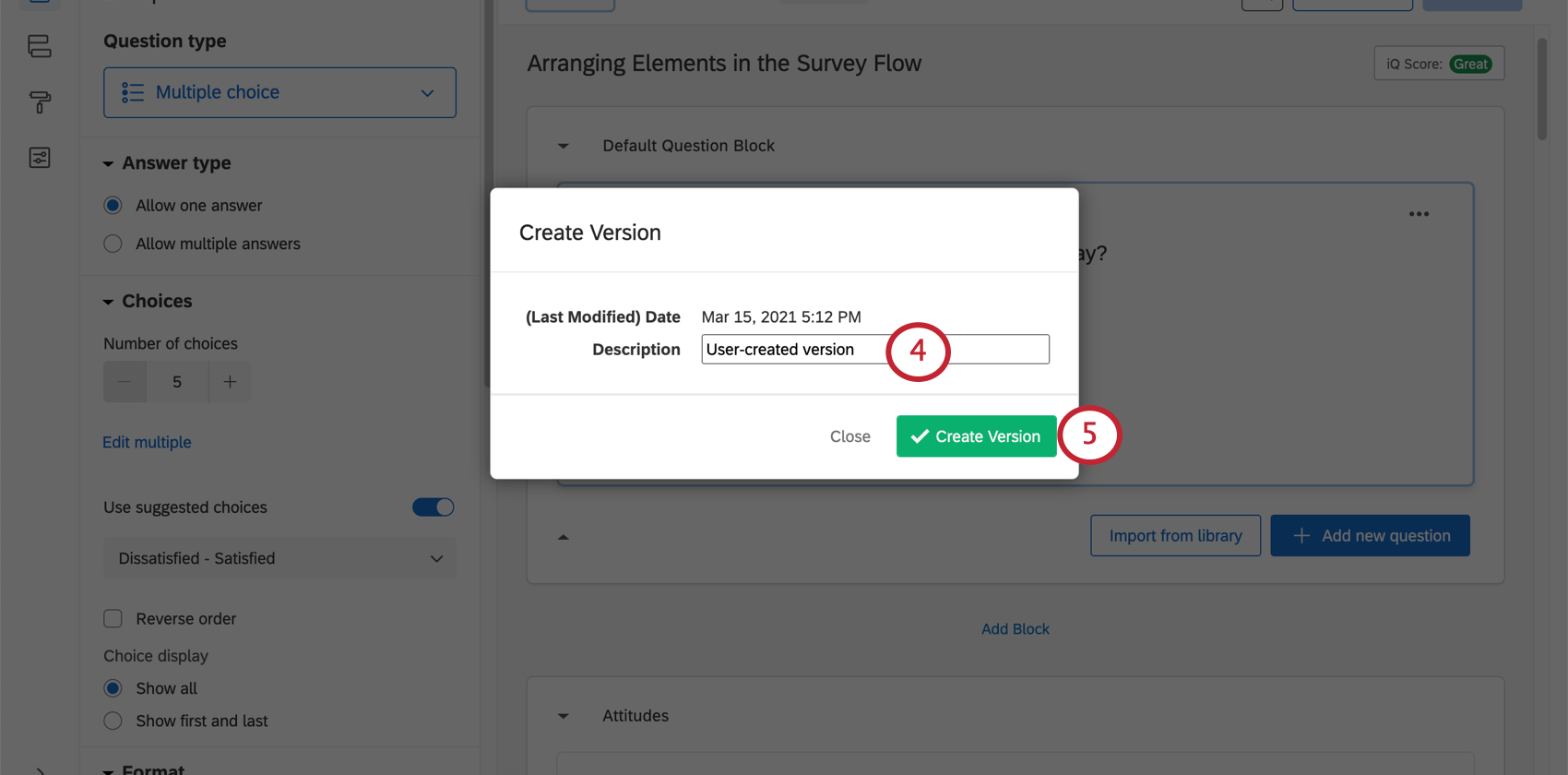
- Click Create Version.
Qtip: Qualtrics will also automatically save new versions for you in the following circumstances:
- If you have made changes and the last version was saved more than an hour ago
- Every time you publish the survey
Additionally, you can’t save a new version if you haven’t made any changes from the previously saved version.
Viewing Past Versions
- Navigate to the Survey tab and click Tools.
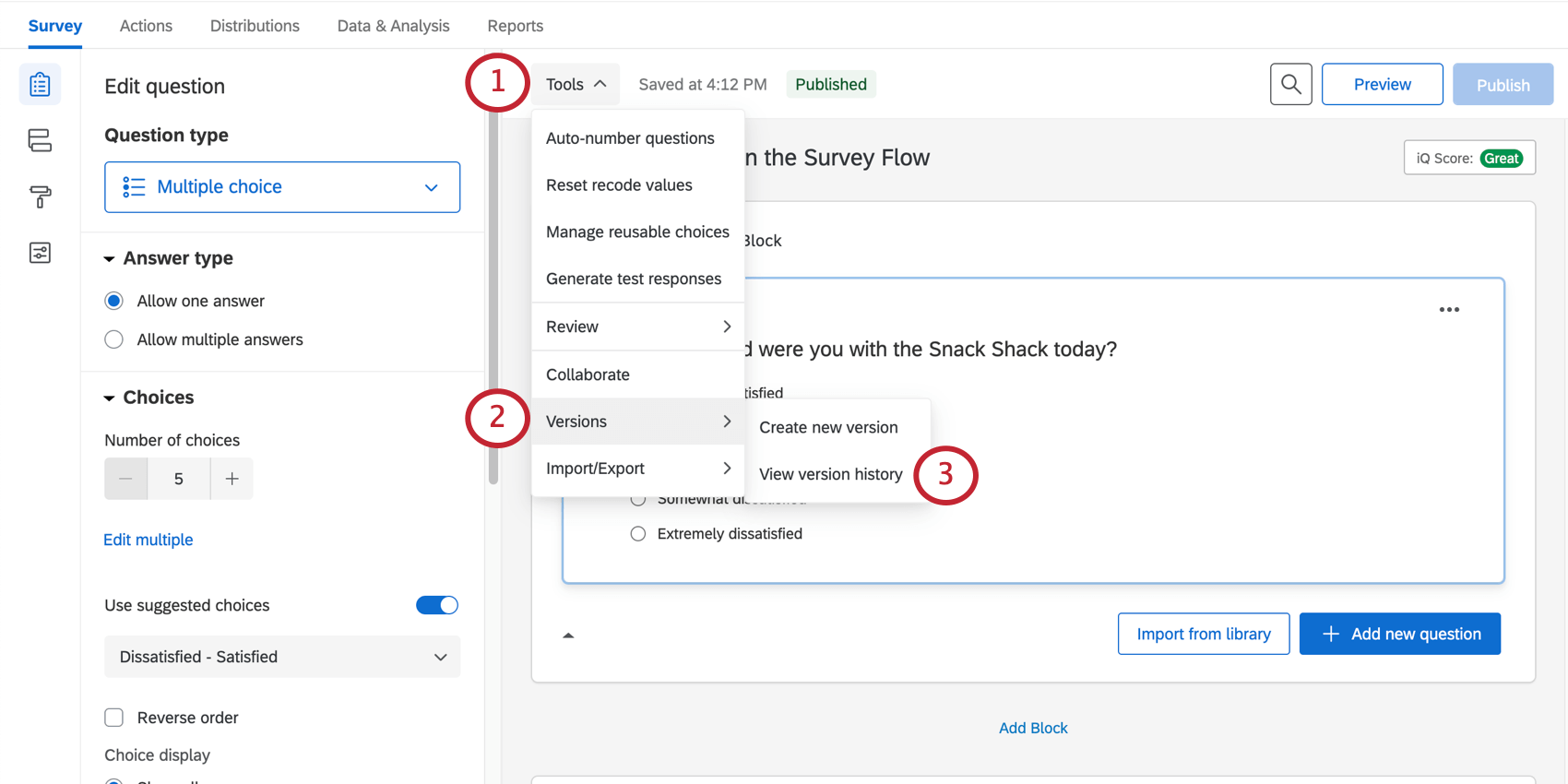
- Highlight Versions.
- Select View Version History.
- Along the left, select a version you wish to view or restore.
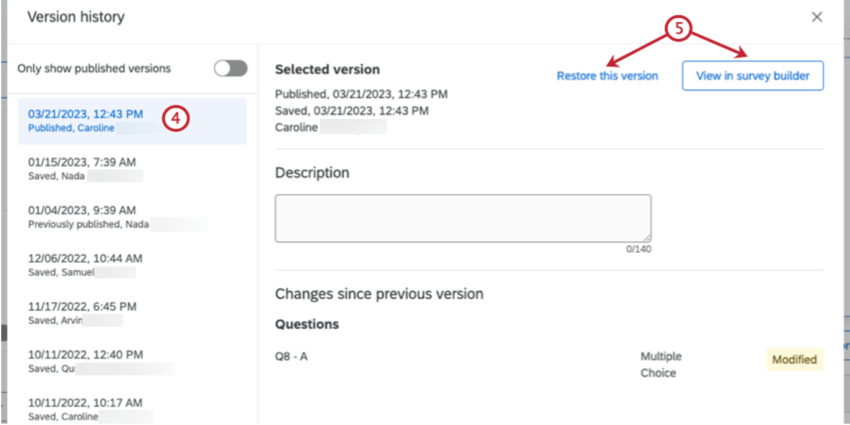
- Select View in survey builder to preview the version in the editor. Click Restore this version to restore.
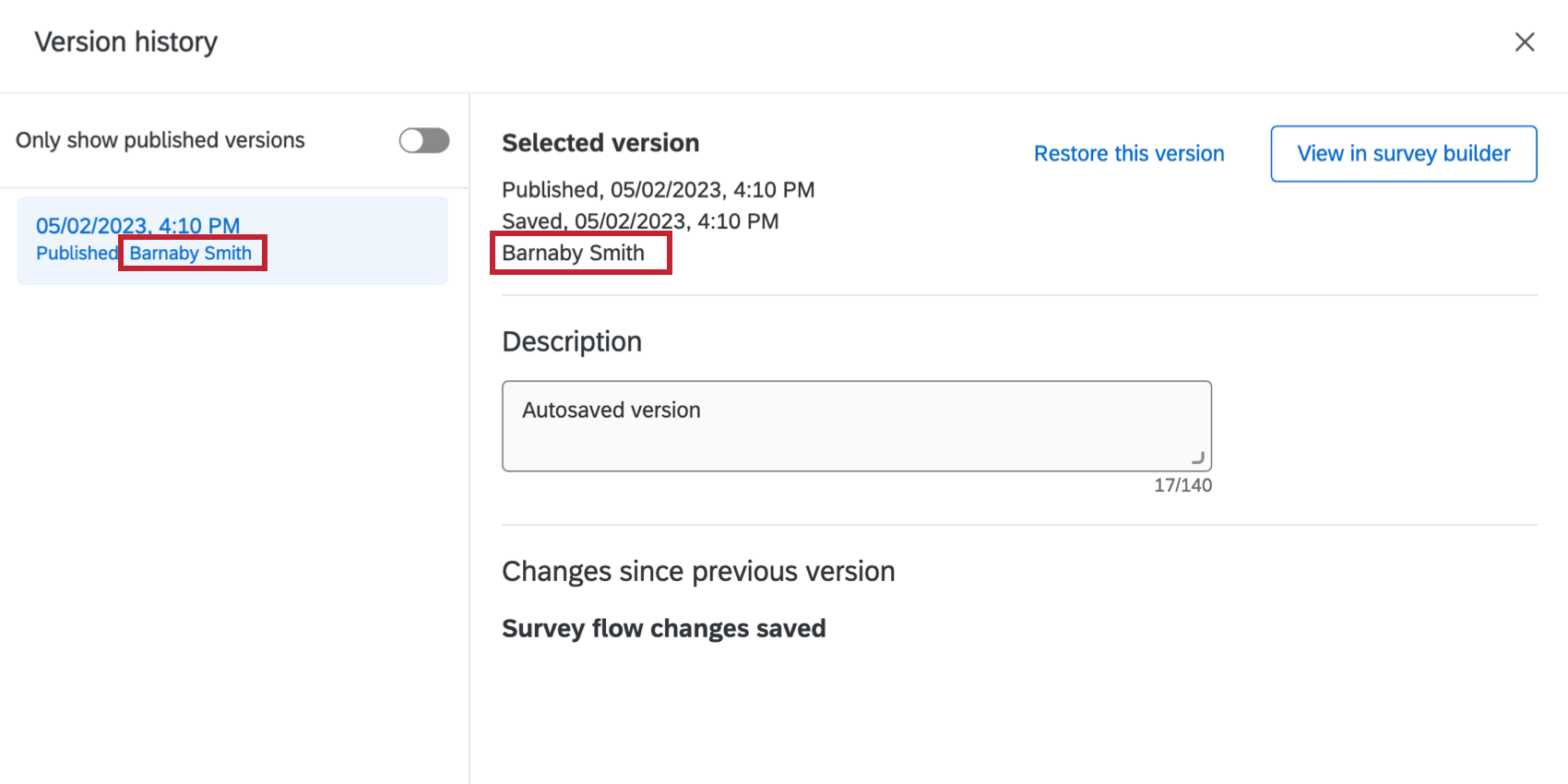
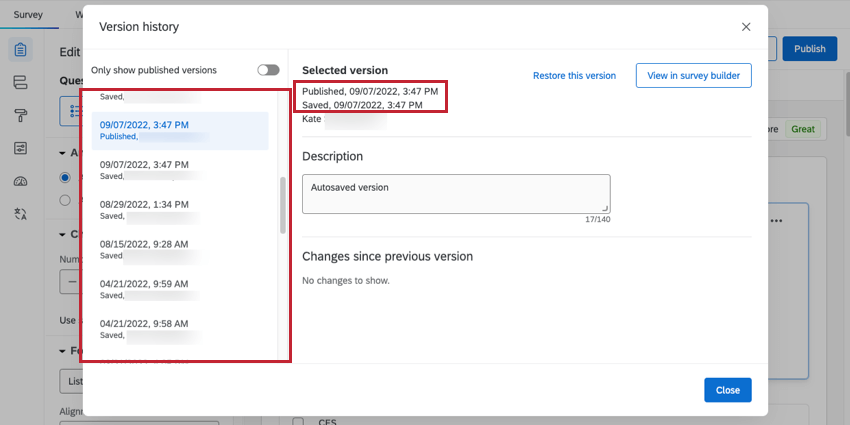
Version Options
When you select View in survey builder, you will not be able to edit the version you see. However, you have several options:
- Date: Choose a different version to view.
- Back to current draft: Go back to the current draft of the survey. This can even include edits you made that haven’t been saved yet.
- Export: Export a QSF of the version to store as a backup or import as a separate copy of the survey.
- Dropdown next to Export: Print the survey or export it to Word.
- Restore: Restore this version of the survey as the active version. This saves the latest draft for retrieval later.
Restoring Previous Versions
If your questions have been permanently deleted or changed in a way that you want to reverse, you might be able to restore an earlier version of your survey using the version in your version history. Restoring to an earlier version will bring back deleted questions and alter all settings to what they were at the time this version was created. It will also bring back that same version’s data.
Because of the publishing system, restoring a survey does not affect your respondents or hurt your data. You can restore a version, export old data and a survey QSF, and change back to the version you want to edit. Just make sure not to publish the restored version unless you are sure you want to overwrite your current survey and affect your respondents’ experience.
Restoring and Publishing Surveys in Other Project Types
Every type of project where you customize a survey requires that you publish changes live, and every project has the ability to view and restore older versions. The options described above apply to the following project types:
There are also projects where the functionality is a little different. For Employee Experience projects, see the next section on Differences in 360, Engagement, and other Employee Experience Projects.
Differences in 360, Engagement, and other Employee Experience Projects
For the most part, publishing Employee Experience projects and restoring versions works as described on this page. (Employee Experience projects include 360, engagement, lifecycle, and ad hoc employee research.) However, there are a few small differences to take into account:
- When you publish an Employee Experience project for the very first time, you are not activating the project. However, it is still important to publish so your edits get pushed to the live links you will generate later.
- Activating 360 projects: The project will not be truly activated until you distribute it to participants or manually activate it on the Projects page.
- Activating all other Employee Experience projects: The project will not be truly activated until you distribute it to participants, generate an org hierarchy, or manually activate it on the Projects page.
- Publishing an Employee Experience project for the first time also does not give you an anonymous link to distribute the project with.
Other than these 2 differences, publishing is the same in Employee Experience as it is in survey projects.