Adding & Removing Participants (EX)
About Adding & Removing Participants
You can add participants for your Employee Engagement or Lifecycle project in the Participants section of the Participants tab. You can add these participants in large batches with a CSV/TSV made in Excel, or you can manually enter in information for just a few at a time. During this process, you can also include additional information called metadata for your participants that will later help you build hierarchies (EE) and organize data on your dashboards.
Qtip: There are two more options that may appear under your Add Participants button, depending on the type of project you have created.
- If you are editing an Employee Engagement project, you also have the option of importing participants from the global directory.
- If you are editing a Lifecycle project, you also have the option of setting up a participant import automation.
There is a feature button that will import users as non-SSO even if you have SSO implemented. This option will be toggled on by default, meaning participants will be added or imported as SSO users. You can disable this feature to import participants as non-SSO users, even if your license is SSO-enabled. This applies to participants added via import and manually.
Manually Adding Participants
- Navigate to the Participants section of the Participants tab.
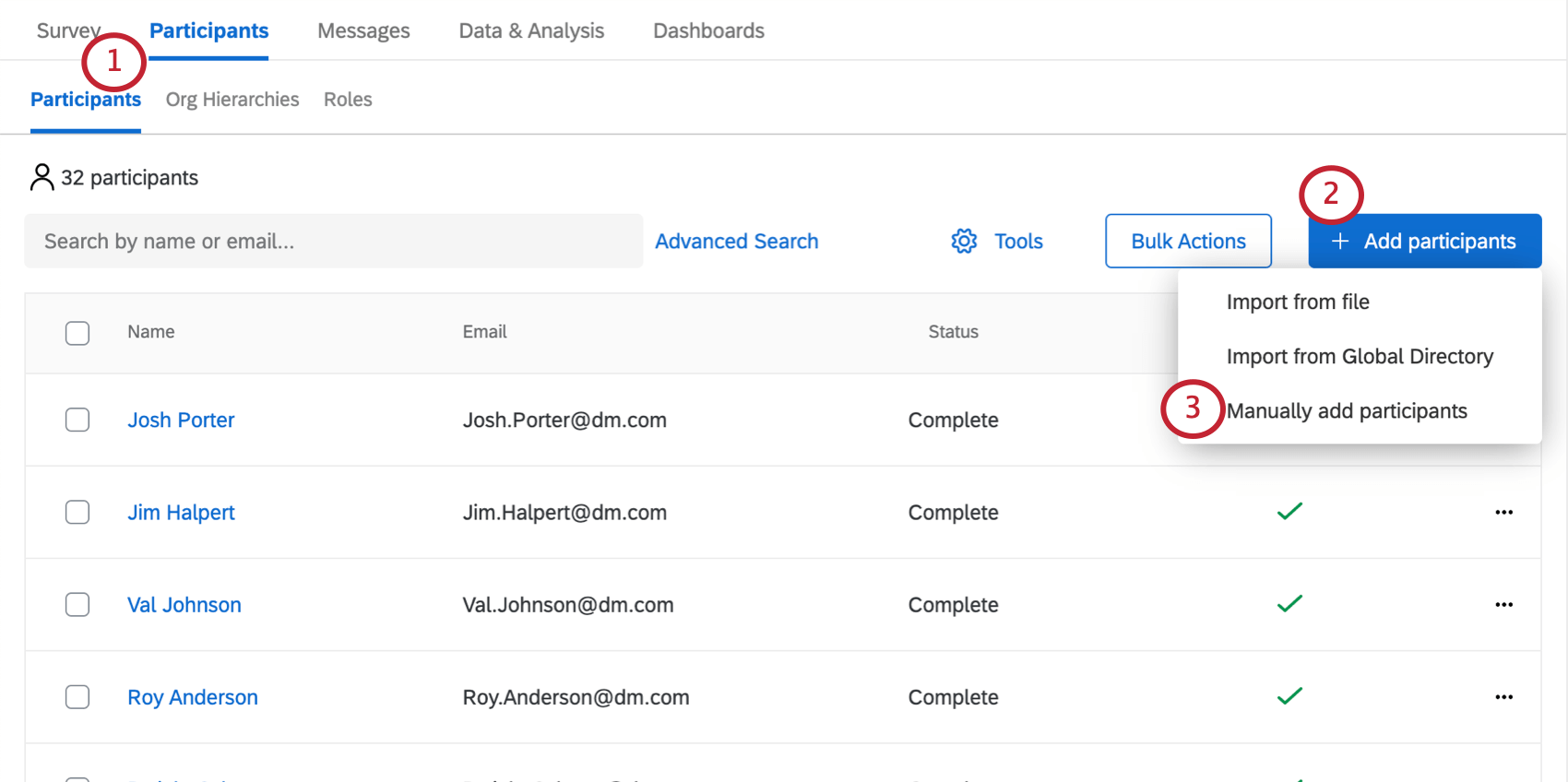
- Click Add participants on the top-right.
- Select Manually add participants.
- Use the search bar to find users already uploaded into your employee directory. Select the user to add them to the list.
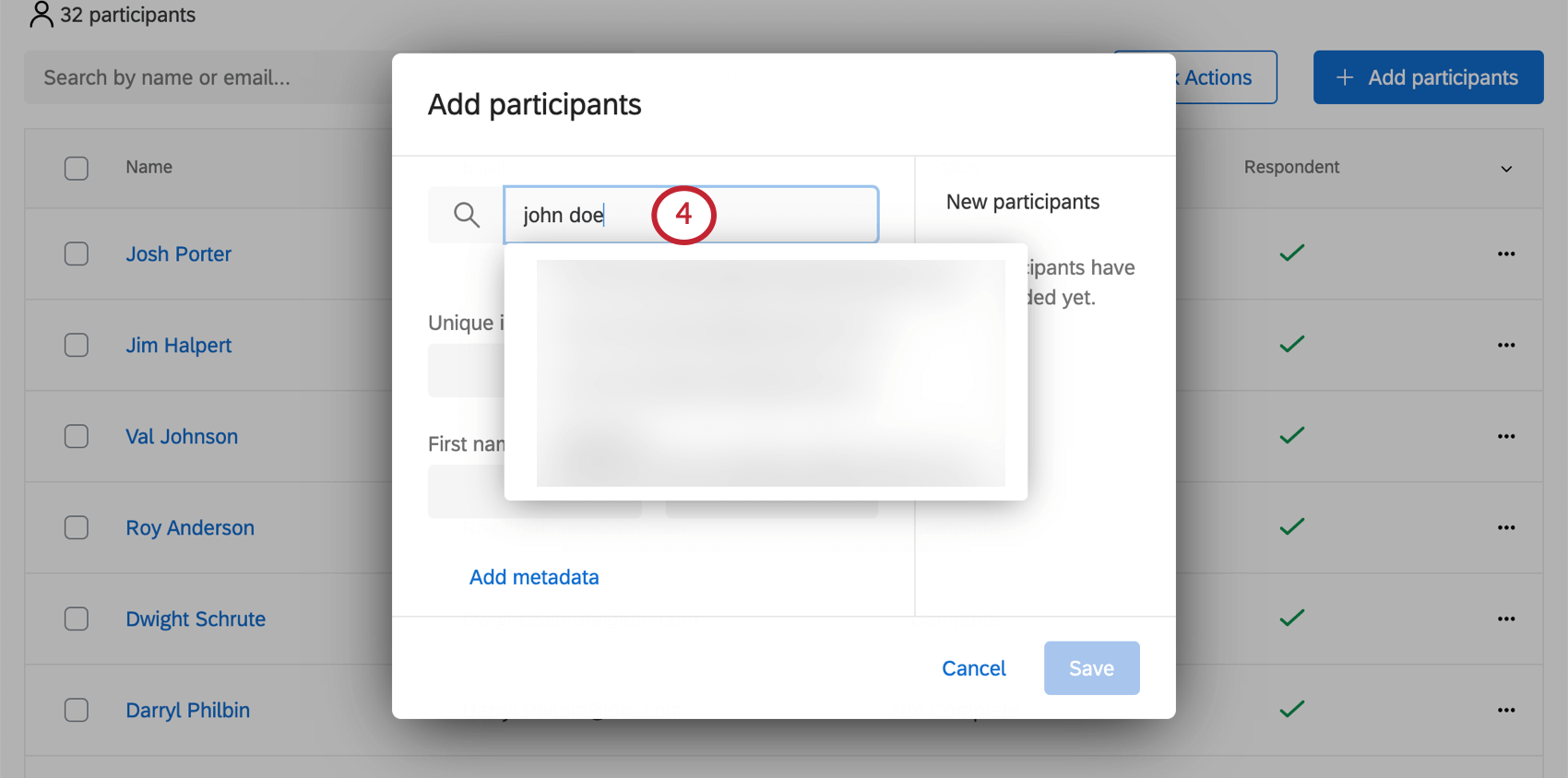 Qtip: If your license has SSO, make sure you upload your participants to the directory with their usernames before you upload participants! Once they’re in the directory, you can upload participants and exclude their usernames, so long as you have their unique identifiers.
Qtip: If your license has SSO, make sure you upload your participants to the directory with their usernames before you upload participants! Once they’re in the directory, you can upload participants and exclude their usernames, so long as you have their unique identifiers. - Enter information for the participants you want to upload in the Unique identifier, Email, First name, and Last name fields.
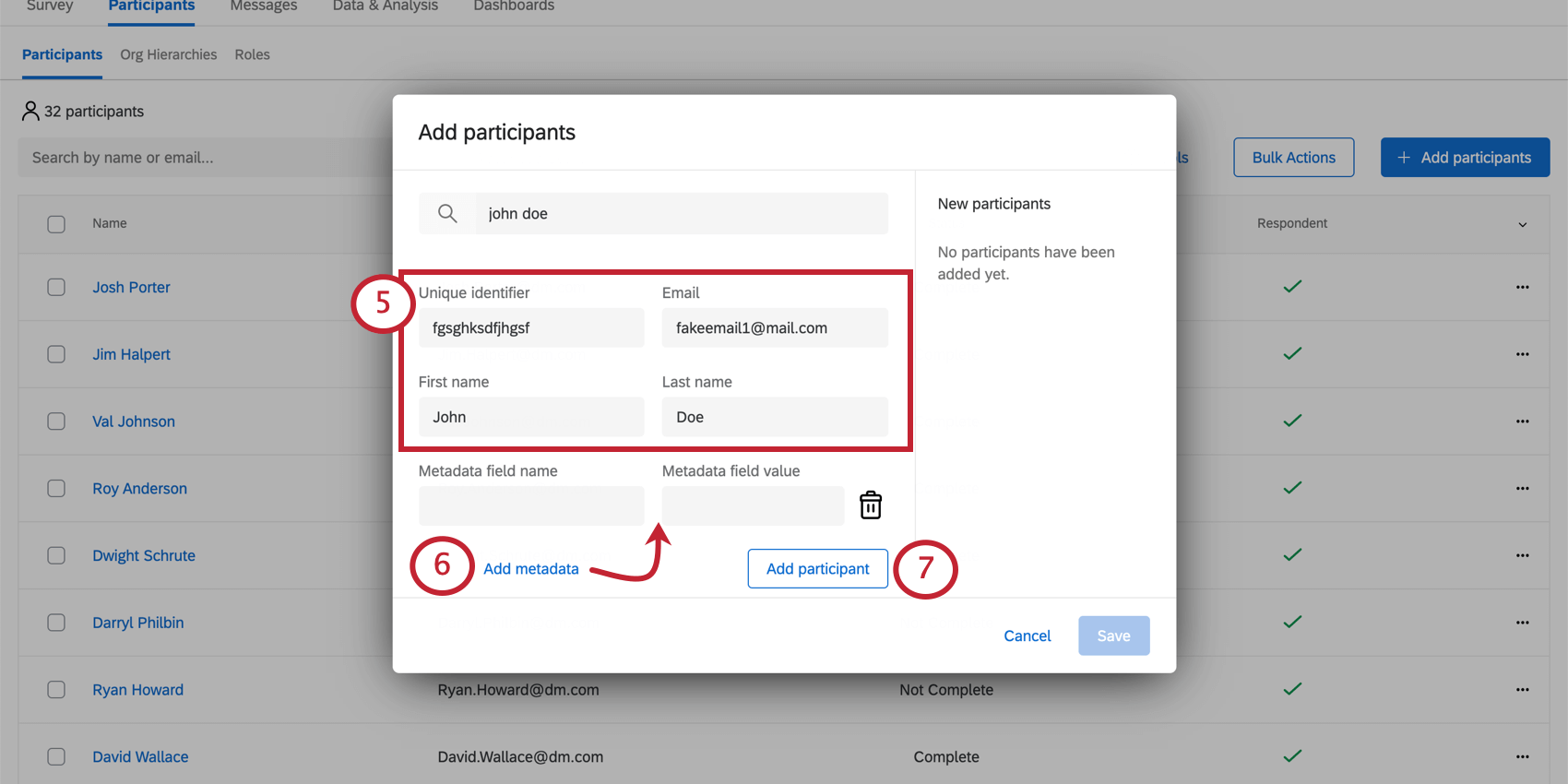
- Click Add metadata for each additional metadata field you’d like to add to the participant. For example, this can be useful for adding the participant’s language or the location where they work.
Qtip: You’re allowed to add as many metadata as you want, and you can make the titles to whatever you want. Note that a language field can only be called “Language.”
- Click Add participant when you’re done adding details.
- Repeat steps 4-7 for each participant you want to add.
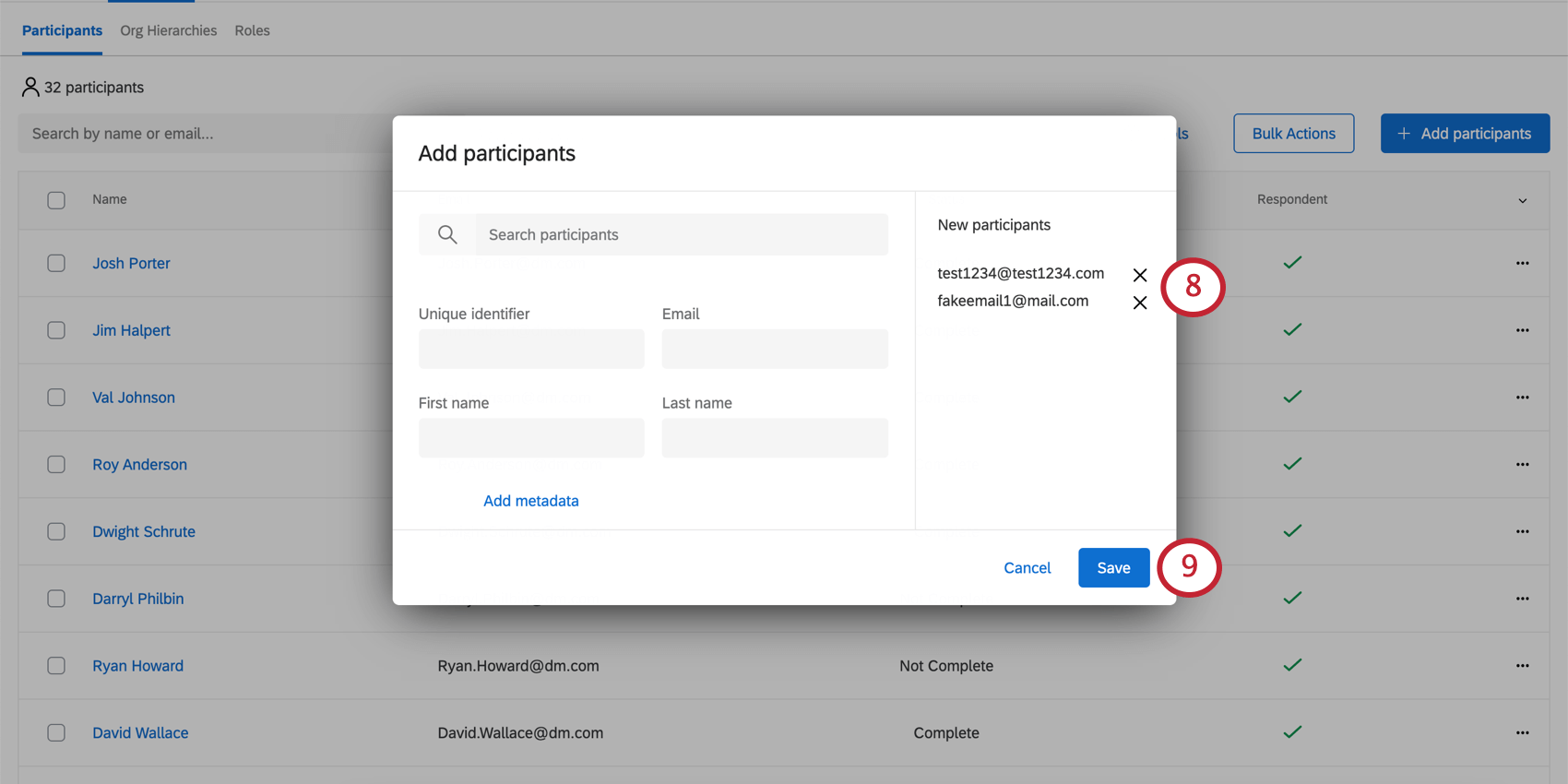
- When you’re finished entering participants, click Save.
Importing Participants
- Navigate to the Participants section of the Participants tab.

- Click Add Participants on the top-right.
- Select Import Participants.
- Download the example CSV or TSV file. These are both spreadsheet files that can be opened in Excel and other similar programs.
 Qtip: We recommend the TSV file if any of your fields, such as names of participants, contain characters other than numbers or the English alphabet.Attention: If you use comma delimiters to separate multiple values in a metadata field, you will not be able to use Participation Summary Widgets that filter by that field.
Qtip: We recommend the TSV file if any of your fields, such as names of participants, contain characters other than numbers or the English alphabet.Attention: If you use comma delimiters to separate multiple values in a metadata field, you will not be able to use Participation Summary Widgets that filter by that field. - Add participants to your spreadsheet, with one row for each participant (each participant must have an entry in the UniqueIdentifier, Email, FirstName, and LastName columns, though other columns may have blank cells). See our Preparing Your Participant File for Import support page for more information on what information to include in order to build hierarchies.
 Qtip: The participant username will by default be the same value in the Email column. If you’d like to specify a different username for your participants, add a column titled UserName and specify a username. This username is what your participants will use to login to view dashboards.
Qtip: The participant username will by default be the same value in the Email column. If you’d like to specify a different username for your participants, add a column titled UserName and specify a username. This username is what your participants will use to login to view dashboards. - Save the file as a UTF-8 encoded CSV (Comma Separated Values) or TSV (Tab Separated Values).
Qtip: The maximum file size for a contact list upload is 100 MB.
- Click Select a file to browse your files.

- If the importer detects initial issues, it will not let you proceed, and will list issues in red. Read these descriptions and make corrections to your file. After you’ve saved the changes, click Select a different file and re-upload the file.

- If no issues are detected, click Check for Errors.

- While the importer is loading, you can return to your participant list.

- When loaded, the importer will summarize what participants will be updated or added to the project, and what impact this will have on your directory, too. The importer will also warn you if there are any errors in your rows.

- If you are happy with these changes, click Finalize import.
- You will be shown the status of your recent imports / exports.

Errors Detected
If you allow the importer to check for errors and some are detected, you will be given an error report you can download as a CSV, in case you have a large file that necessitates a large report.
Click Download Error Report to view this.
The report will give the exact row of the file that had the error, the field that had the issue, and the unique identifier of the participant who had the errors.
Example: We accidentally uploaded our user with the unique identifier “bp3835453” twice. Both the unique identifier and email address are the exact same on each of the two rows. If we erase one of the rows, the issue will be resolved when we go back to upload the file.
Common Errors to Watch Out For
Although this is not an exhaustive list, here are some general tips for building your file to help you avoid issues uploading participants:
- Make sure the first row of the file has UniqueIdentifier, First Name, Last Name, and Email.
- Your file headers should not contain any special characters – this includes characters that are not numbers or the English alphabet.
Qtip: This rule only applies to headers, not column values.
- Headers cannot exceed 100 characters.
- Your file headers should not use terms from existing Qualtrics fields:
- SID
- RID
- Auditable
- EndDate
- RecordedDate
- StartDate
- Status
- Points
- Be careful not to include duplicates of the same row – no two participants should have the same unique identifier or email.
- The file should not have more than 200 header fields.
- The file should not have more headers than columns.
- Make sure column values do not exceed 1000 characters.
Updating Participants
Let’s say you already uploaded your participants, but realize you forgot to include some metadata. Maybe you accidentally uploaded the wrong values for your hierarchy, or you just want to add the location of each participant so you can add the option for your participants to filter their dashboard by the country their office is in. The good news is that you can upload another CSV/TSV file to update this metadata, so long as you follow the steps below.
Importing an Updated File
Follow the instructions on the Importing Participants section of this page to learn where to get an example file, and then upload it to your employee project. Remember to always include a Unique Identifier column so Qualtrics knows which participants to update. You may exclude participants and metadata columns you don’t want to change.
Qtip: If a participant is updated with a new value for Email, their username will also be updated to match the new email address. This will happen unless one of the following is true:
- The participant’s username has been specified in a separate column titled UserName.
- The participant’s username has been manually changed in the participant information window, Employee Directory, or Admin tab so that it no longer matches the email address.
Pushing Metadata Updates to Responses and Dashboards
If you have made changes to your participants’ information by importing new metadata or through the participant information window, you will want to make sure these updates are reflected in your dashboards and with your responses. There are several ways to update participant metadata, depending on the level of edits you have made:
You can update participants one at a time in the Participants tab, using the dropdown to the right of their name.

If you have updated only a few participants, you can update metadata by selecting people you want to update, clicking Bulk actions, then selecting Update responses with current metadata.

If you made many changes to many participants, you can update all metadata under Tools.

Metadata
When adding participants, your file must contain metadata. Metadata are variables containing information about your participants, such as employee identification number, role in the company, or start date. Metadata can be used to create your hierarchy in Employee Engagement or to filter data in your dashboards in both Employee Lifecycle and Engagement.
In an imported file, metadata is represented as a column of data. The header becomes the name of the variable in Qualtrics.
Removing Participants
There are a couple different ways to remove participants. One is a manual approach where you select participants and remove them by pages of the Participants tab. The other is a convenient import process where you can upload a list of Unique IDs for the participants you’d like to remove.
Manual Removal
- If desired, search to narrow down the participants you see.

- Select users you’d like to remove.
- Click the Bulk actions dropdown.
- Select Remove selected participants.
- Type “remove.”

- Click Remove Participant(s).
Bulk Removal Through Import
- Make sure you do not have any participants selected.

- Go to Bulk actions.
- Select Remove participants.
- Click Download to export a template CSV for import.

- Enter the corresponding IDs in the Unique Identifier column. Save your file.
Qtip: If you’re not familiar with your participants’ unique IDs, you may want to export your participants list.
- Click Choose file and select the file.
- Click Remove participants.
You may remove up to 25,000 participants at one time with this method. If you need to remove more than 25,000 participants, you will need to perform multiple removals.



