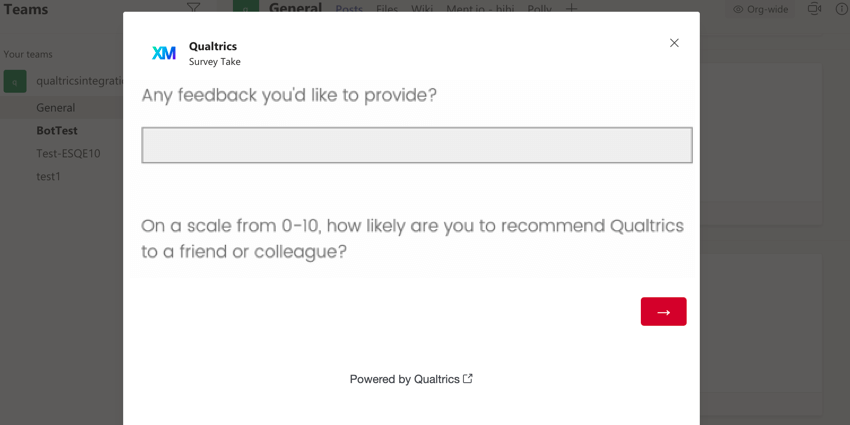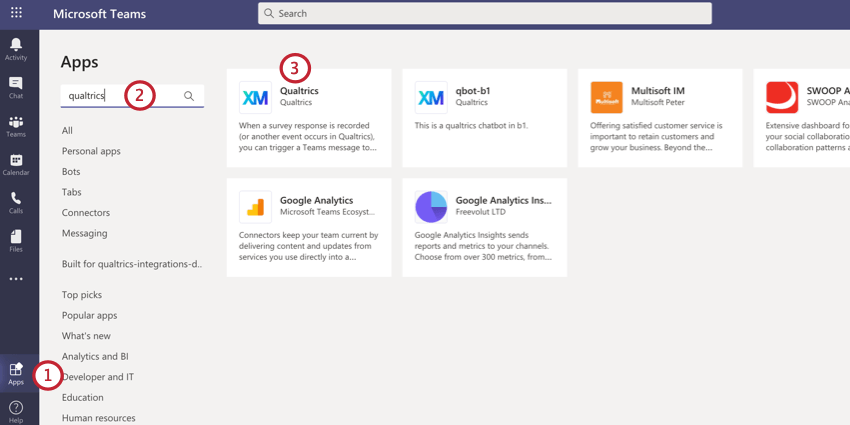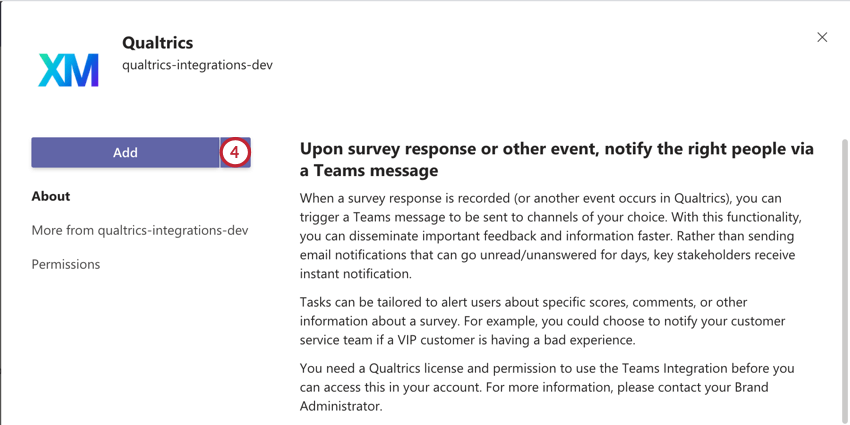Sending Surveys in Microsoft Teams
About Sending Surveys in Microsoft Teams
With the Qualtrics App for Microsoft Teams, you can send surveys to your teammates that they take directly within Microsoft Teams.
Downloading the Qualtrics App
Adding the Qualtrics App to a Team
Before you can distribute a survey to a team, you need to add the app to the team you want to survey. If you have not added the app to any teams, you will see the below message in your Qualtrics app: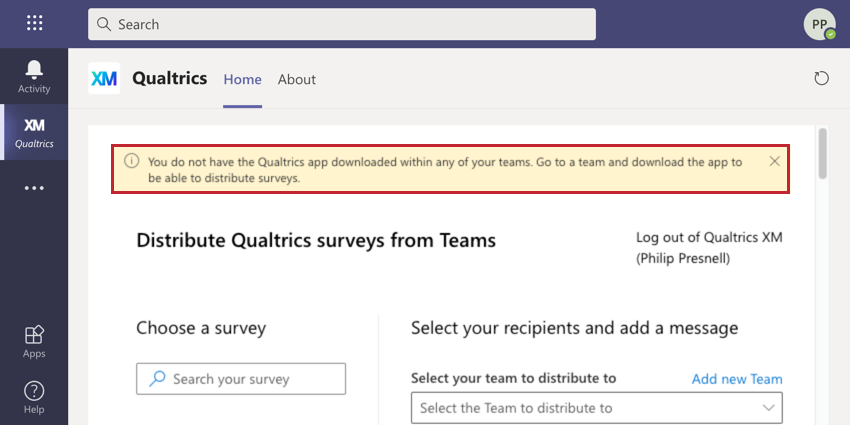
For a guide on how to add an app to a team, check out this Microsoft Teams support page. You can also click the Add new Team link above the team selection dropdown to add the app to a team.
Distributing a Survey in Microsoft Teams
After building your survey in Qualtrics and downloading the app to your Microsoft Teams channel, you’re ready to distribute your survey.
Distributing via a Team Channel
- In your channel, click the three dots when starting a new conversation.
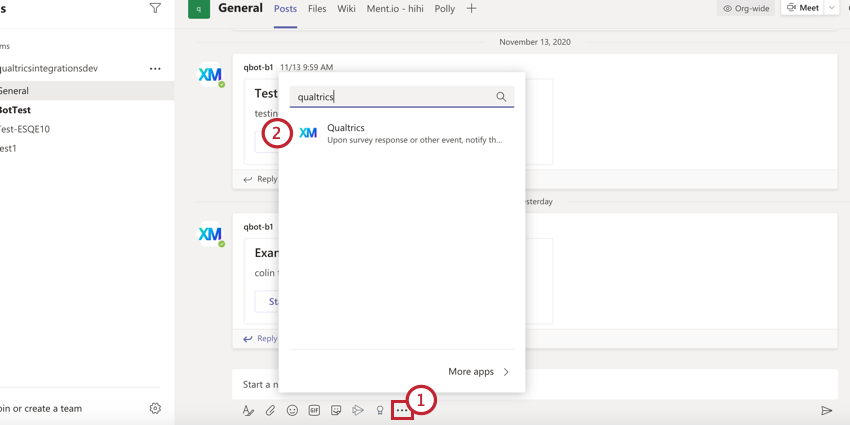
- Select the Qualtrics app.
Qtip: Use the search bar to find the app more easily. If you do not see the Qualtrics app, then you must first add it to your team.
- Click Sign into Qualtrics to connect your Qualtrics account.
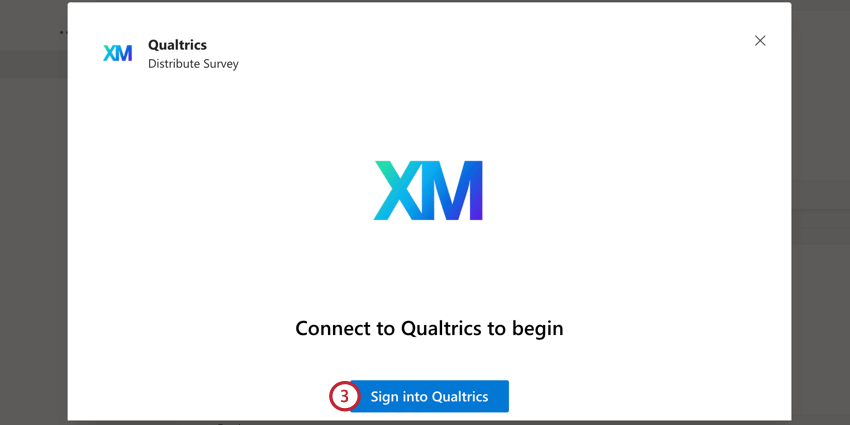
- Enter your Qualtrics username and password.
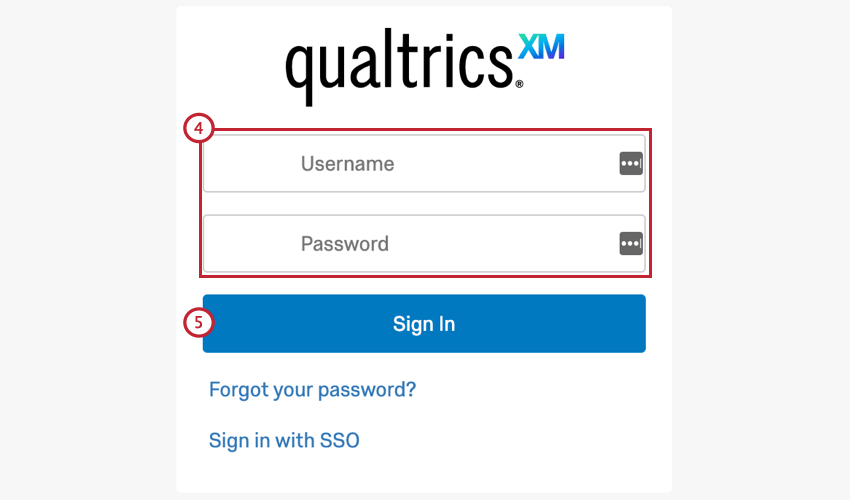 Qtip: If your brand uses Single Sign On (i.e. you login to Qualtrics via your organizations’ login portal), then click Sign in with SSO and follow the directions on this page to login.
Qtip: If your brand uses Single Sign On (i.e. you login to Qualtrics via your organizations’ login portal), then click Sign in with SSO and follow the directions on this page to login. - Click Sign In.
- Choose the survey you want to distribute.
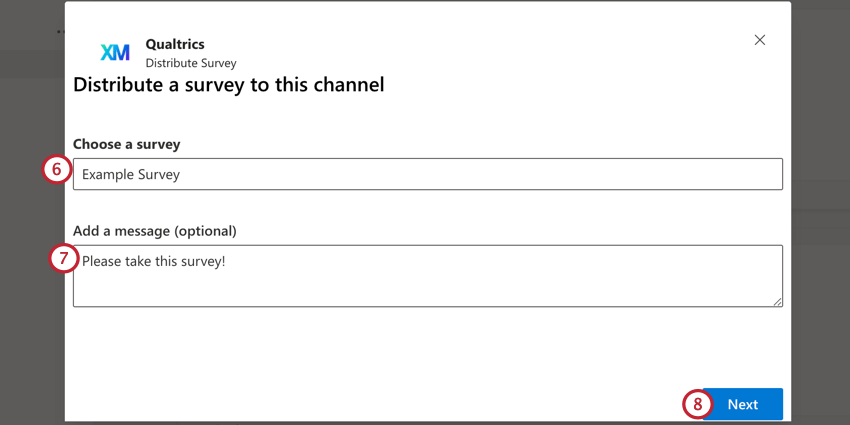
- If desired, add a message to go along with your survey.
- Click Next.
- Review the details of your distribution and preview your survey, if desired.
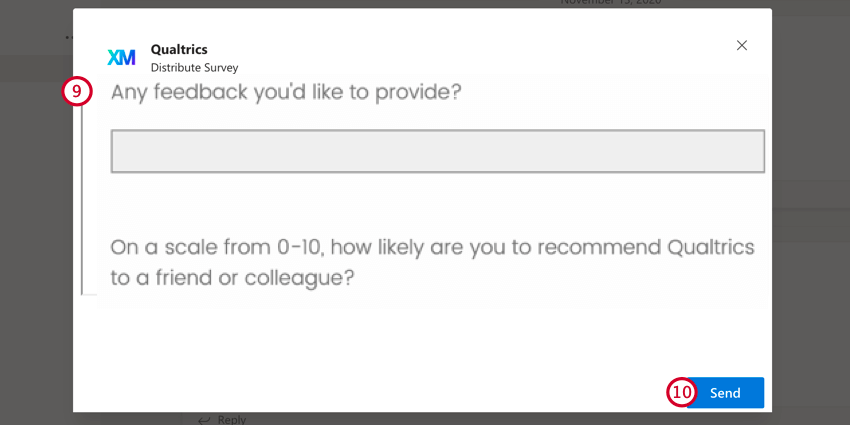
- Click Send.
Distributing via the Personal Tab
- Navigate to the Qualtrics app.
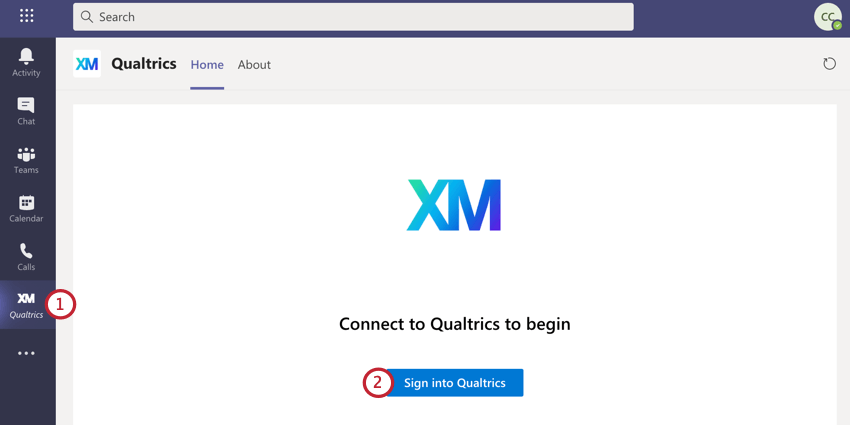
- Click Sign into Qualtrics.
- Enter your Qualtrics username and password.
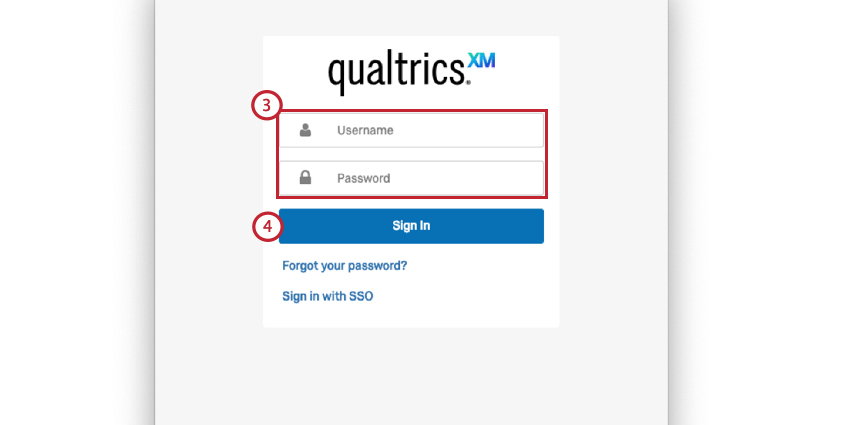 Qtip: If your brand uses Single Sign On (i.e. you login to Qualtrics via your organizations’ login portal), then click Sign in with SSO and follow the directions on this page to login.
Qtip: If your brand uses Single Sign On (i.e. you login to Qualtrics via your organizations’ login portal), then click Sign in with SSO and follow the directions on this page to login. - Click Sign in.
- Click Microsoft Login.
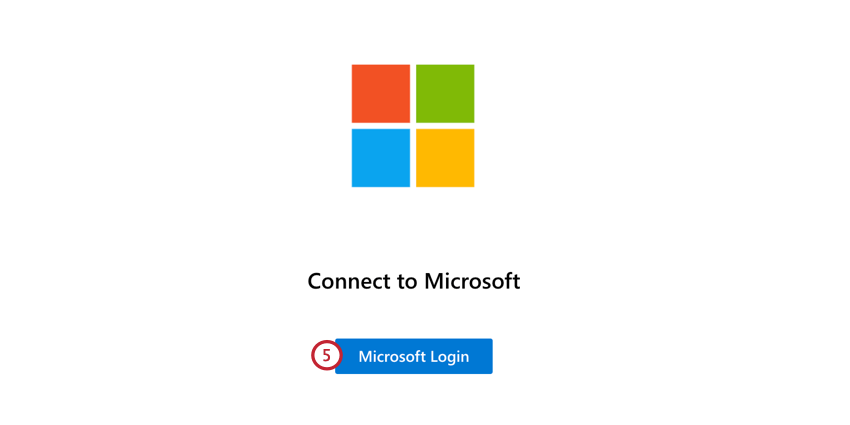
- Login with your Microsoft credentials. If you have trouble logging in, see this support page.
- Select the survey you want to distribute.
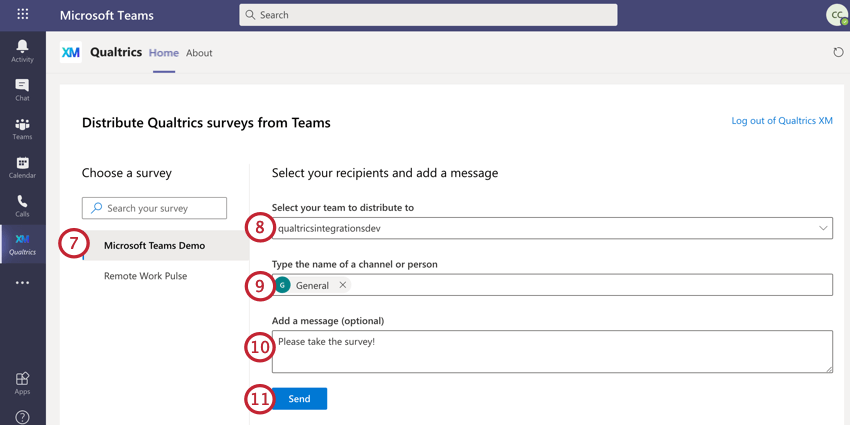 Qtip: Use the search bar to find your survey more easily.
Qtip: Use the search bar to find your survey more easily. - Choose the team to distribute to.
Qtip: If you do not see your desired team, then you still need to add the Qualtrics app to your team.
- Enter the name of the channel or individual you want to send the survey to.
Qtip: You can add multiple channels or individuals.
- If desired, add a message to your survey invitation.
- Click Send.
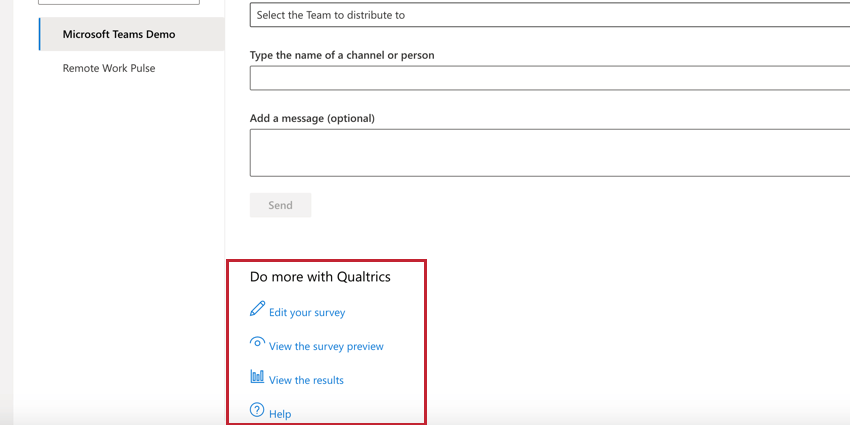
Taking a Survey in Microsoft Teams
If you’ve been invited to take a survey in Microsoft Teams, the survey will appear in the conversation it was sent to. Click Start to begin the survey.
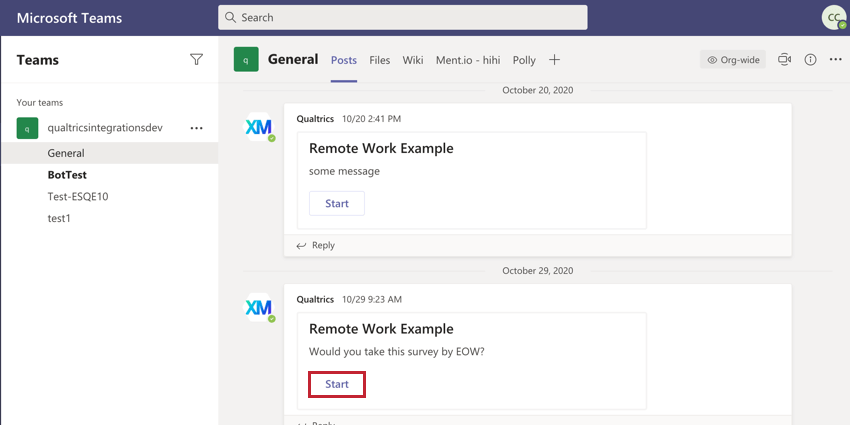
The survey will appear in a pop-up window in Microsoft Teams. You will take the survey directly in this window.