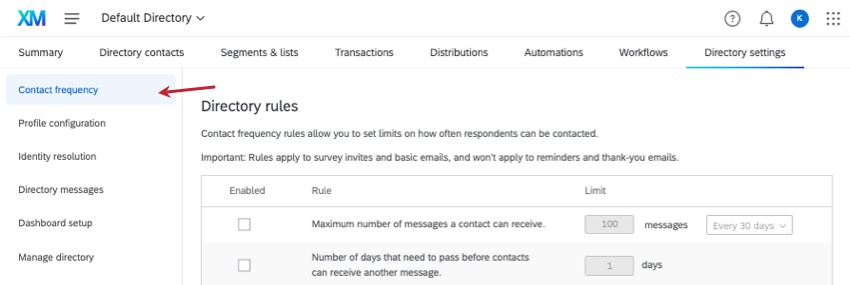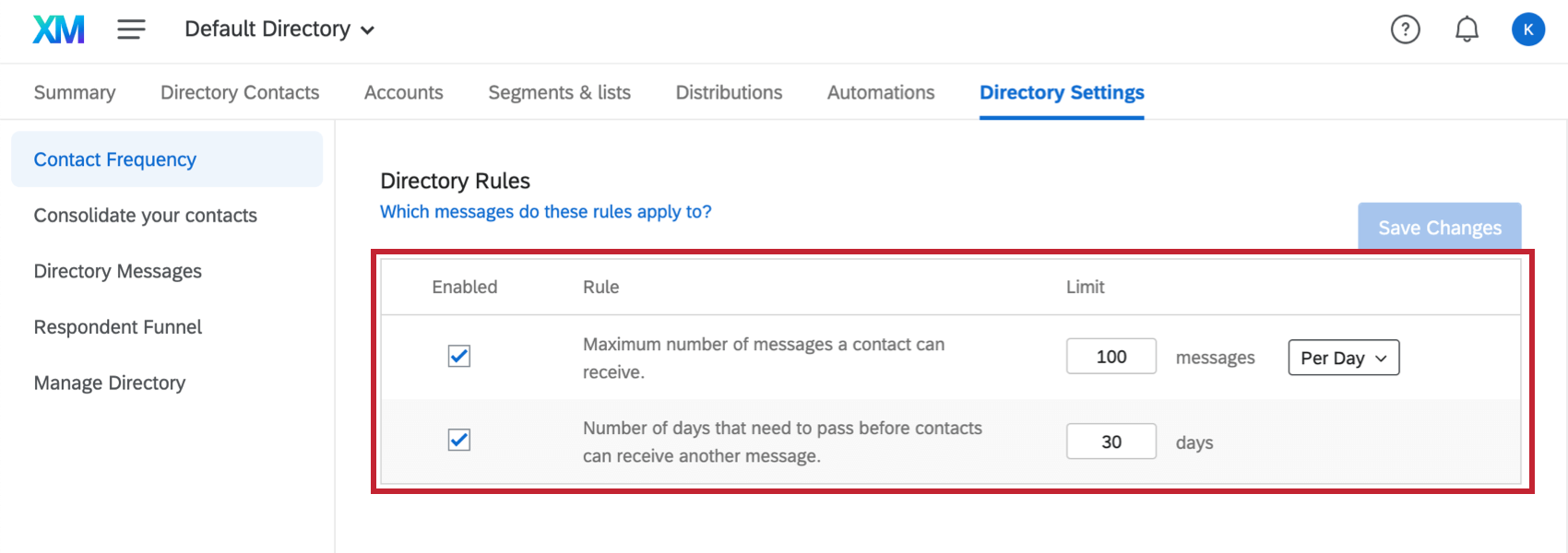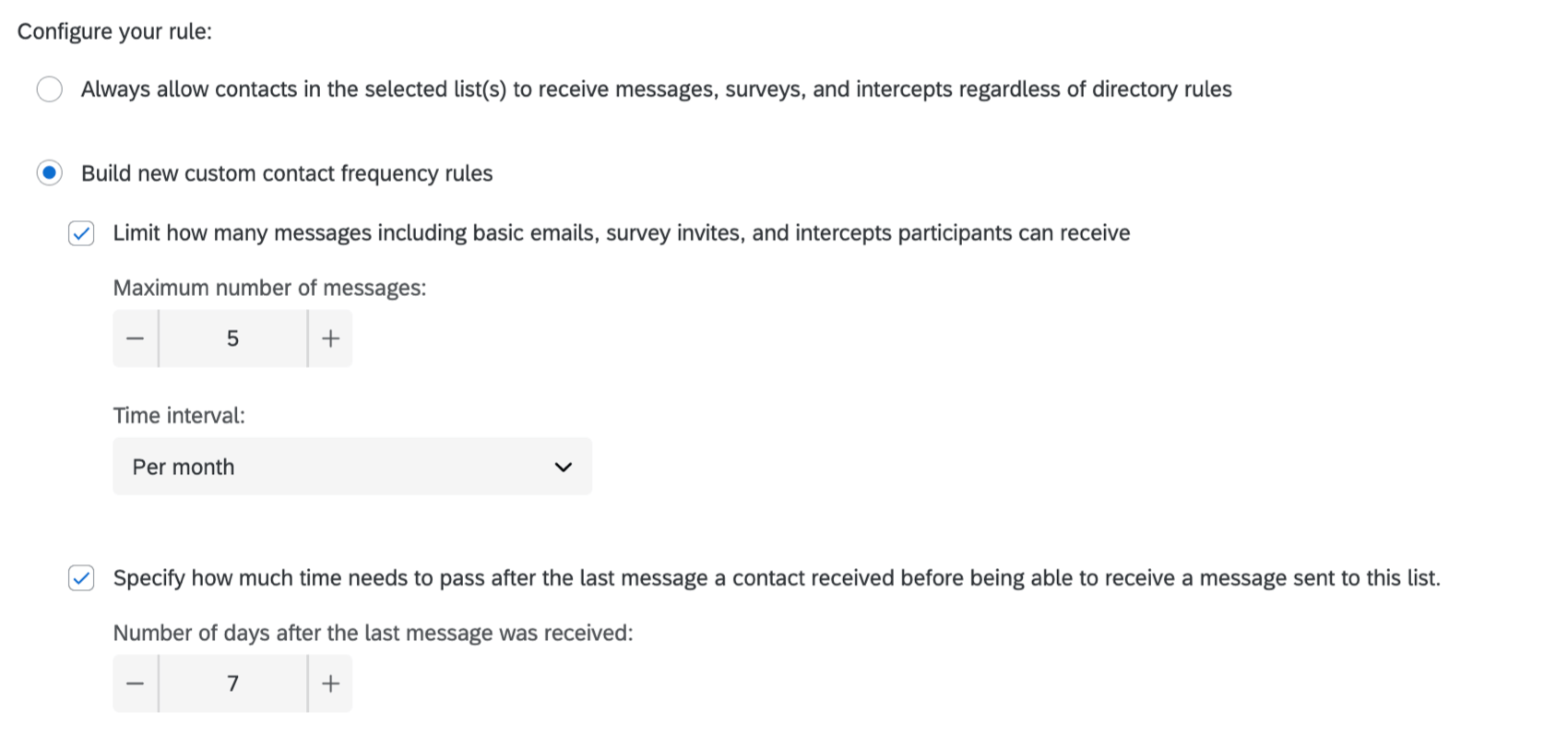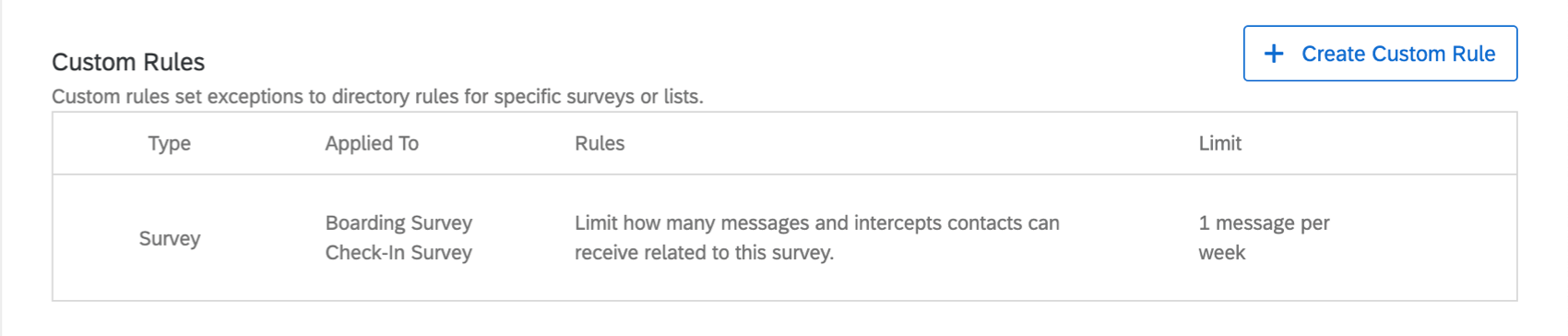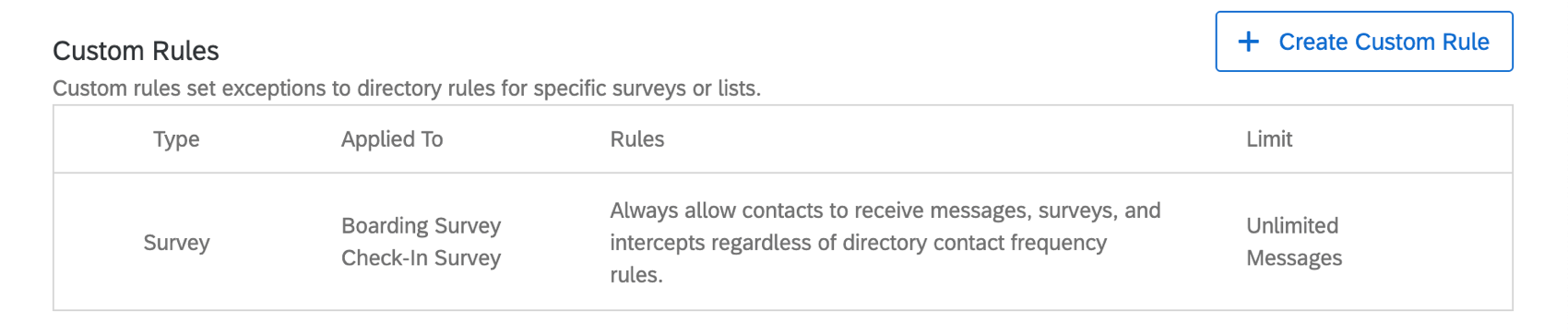Contact Frequency Rules
About Contact Frequency Rules
XM Directory allows you to set rules determining how often your contacts can receive messages. These rules can apply on the level of the directory, a mailing list, or a survey. When users in your brand try to exceed these limits, the distribution will still send, but any emails exceeding these limits will be skipped.
You can reach the contact frequency rules by navigating to the Directory settings tab. The Contact frequency section appears to the left.
Contact frequency settings are only available in XM Directory.
Directory Rules
You can make rules that apply to every contact in a directory. You can choose to apply just one or both of these settings.
-
- Maximum number of messages a contact can receive: Limit the number of messages that all contacts in the directory can receive within a certain amount of time. Determine the maximum number of messages in the field, then specify a timeframe from the dropdown.
Qtip: The Per Month timeframe is defined as 30 days. For example, if you create a custom rule to only allow 1 message per month, the respondent could receive an email on March 31, but not another until April 30.
- Number of days that need to pass before contacts can receive another message: Specify the number of days that has to pass in between emails.
Qtip: The Per Day timeframe operates using 24 hour periods. For example, if you create a custom rule to only allow one message per day and the respondent receives an email on January 1 at 8 am, they will be able to receive another email after 8 am on January 2.
- Maximum number of messages a contact can receive: Limit the number of messages that all contacts in the directory can receive within a certain amount of time. Determine the maximum number of messages in the field, then specify a timeframe from the dropdown.
Custom Rules
Custom rules allow you to set limits on how often respondents can be contacted. You can specify this either by the survey they’ve been invited to, or the mailing list they belong to. These rules act as exceptions to your directory rules. See the section on How Rules Interact for more information on rule interactions.
Creating a Custom Rule
- Click Create Custom Rule.
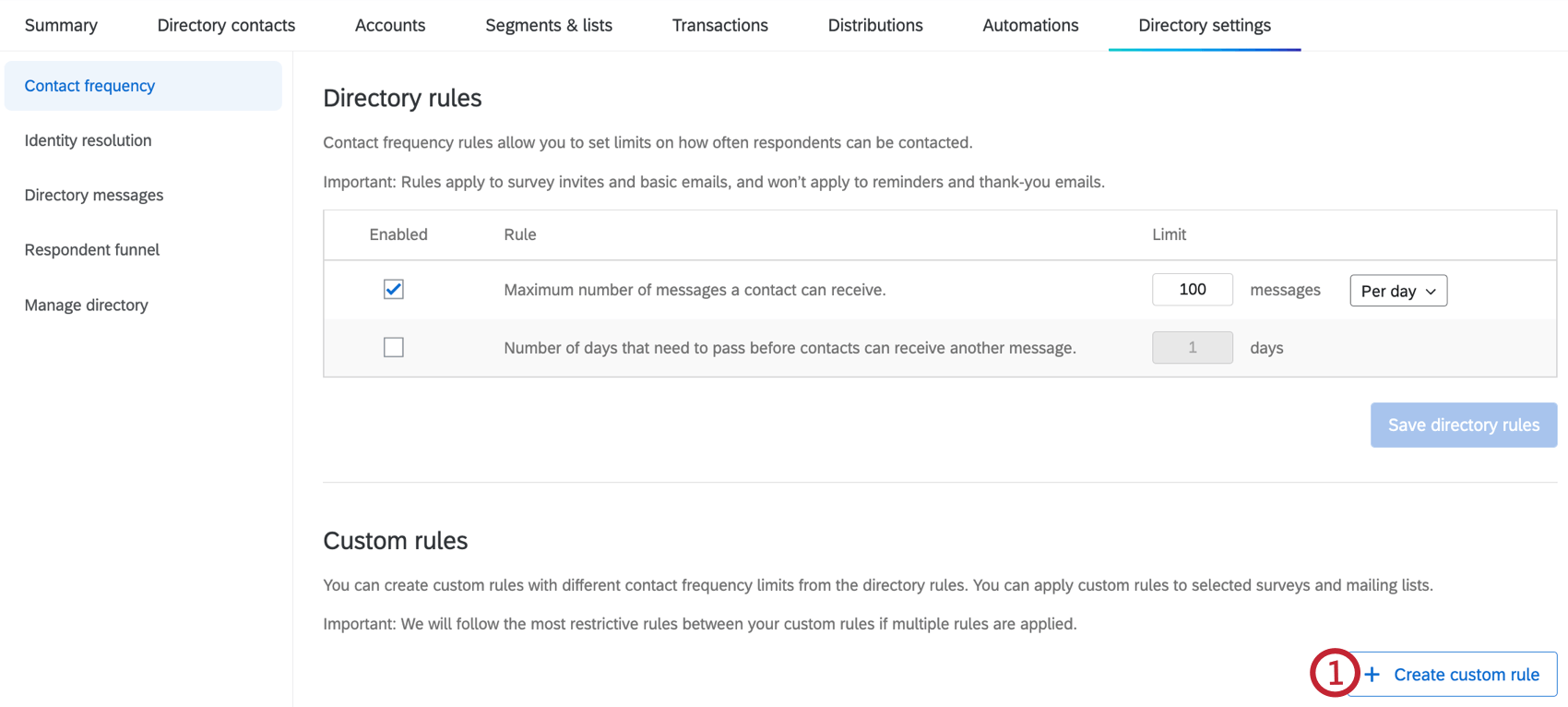
- Select whether this rule is for mailing lists or for surveys.
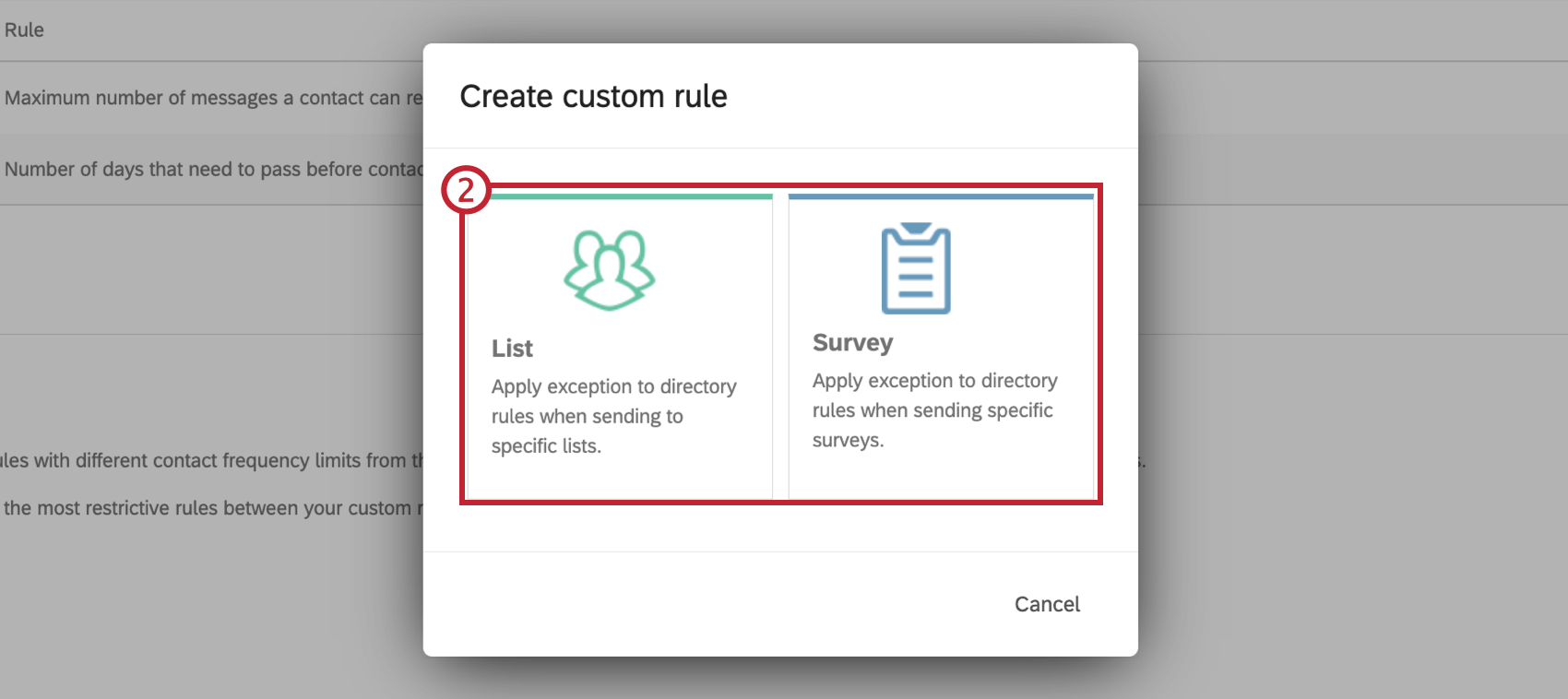
- Select the lists or surveys you’re applying the rules to. You can select multiple at a time.
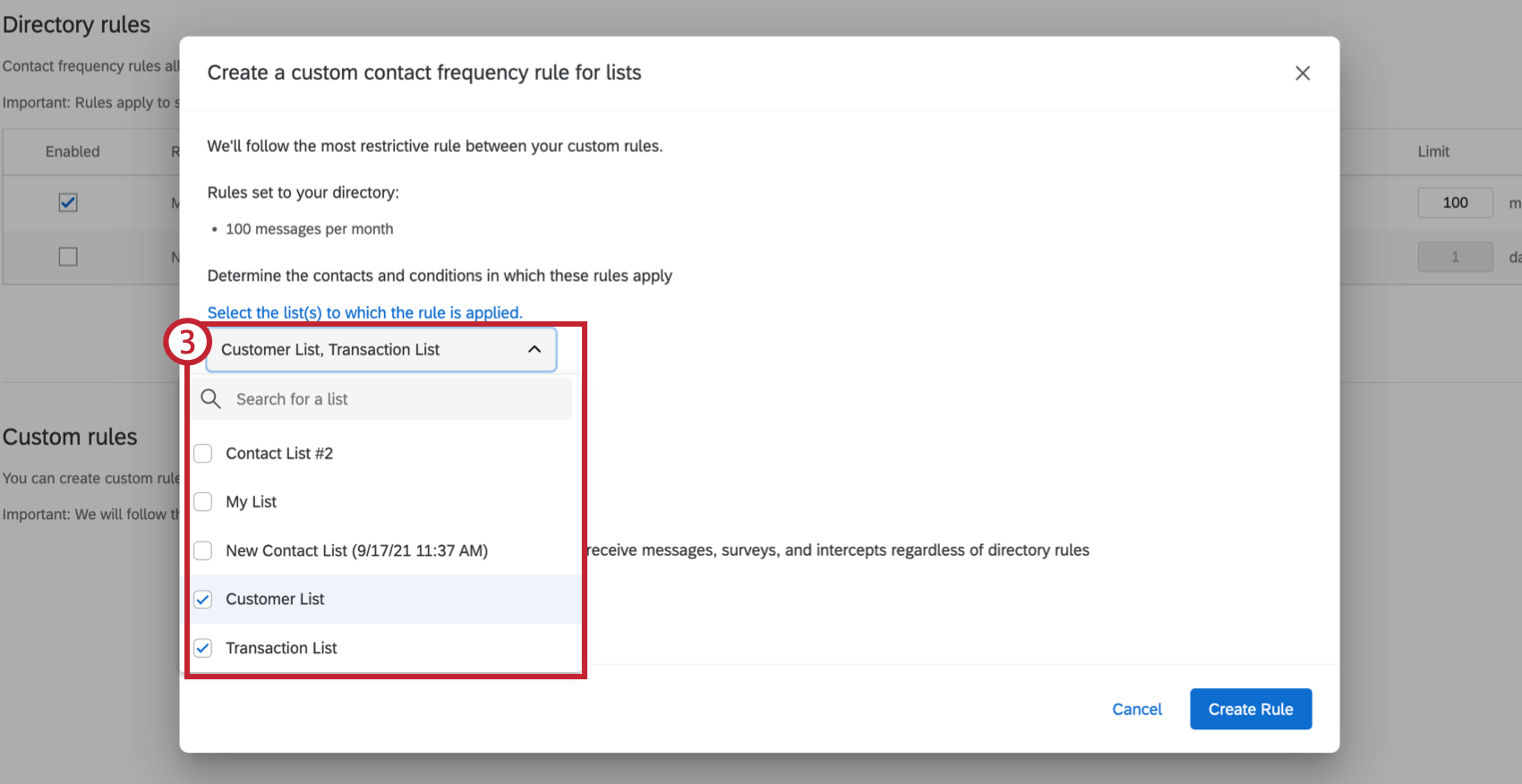 Qtip: You can select multiple surveys or multiple lists, but you cannot build a single rule that mixes the two. If you need lists and surveys to have the same rules, make your rule for the surveys and then rebuild the exact same rule for the lists. Each custom rule allows you to select up to 20 lists or surveys.Warning: Your survey must be active/published to show up as an option when setting a custom rule.
Qtip: You can select multiple surveys or multiple lists, but you cannot build a single rule that mixes the two. If you need lists and surveys to have the same rules, make your rule for the surveys and then rebuild the exact same rule for the lists. Each custom rule allows you to select up to 20 lists or surveys.Warning: Your survey must be active/published to show up as an option when setting a custom rule. - Select the message types the rules apply to. This can either be just invites, or invites and emails with no survey links (“All message types”).
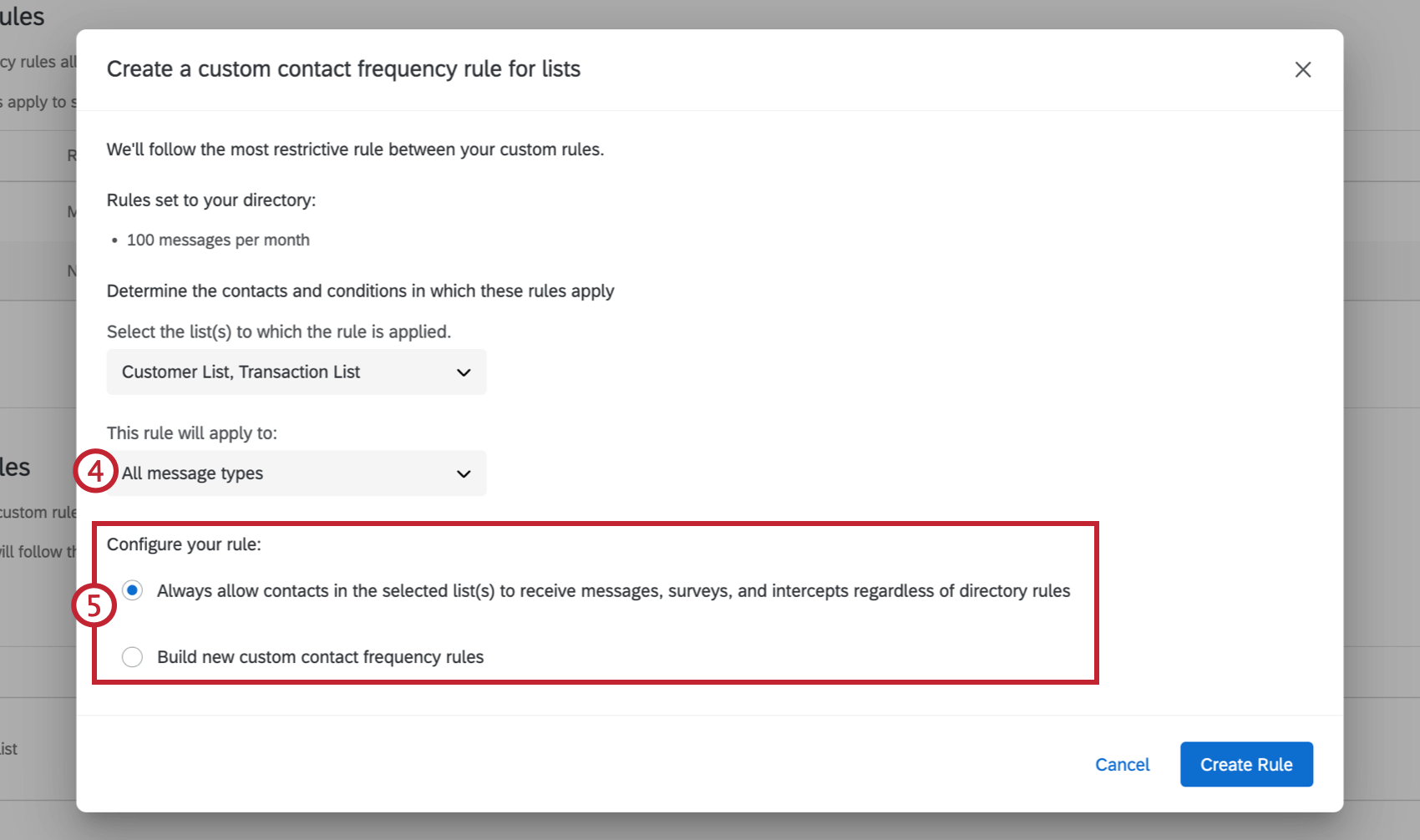
- Select whether you want to Always allow contacts in the selected list(s) to receive messages, surveys, and intercepts regardless of directory rules, or if you want to build a new custom rule.
Qtip: Selecting Always allow contacts in the selected list(s) to receive messages, surveys, and intercepts regardless of directory rules will override any directory contact rules you have set. If you send messages to the lists/surveys specified by this rule, this rule will apply instead of whatever the directory rule states.
- Select the rules that apply. If you’re having trouble understanding what each rule does, navigate to the Options section below.
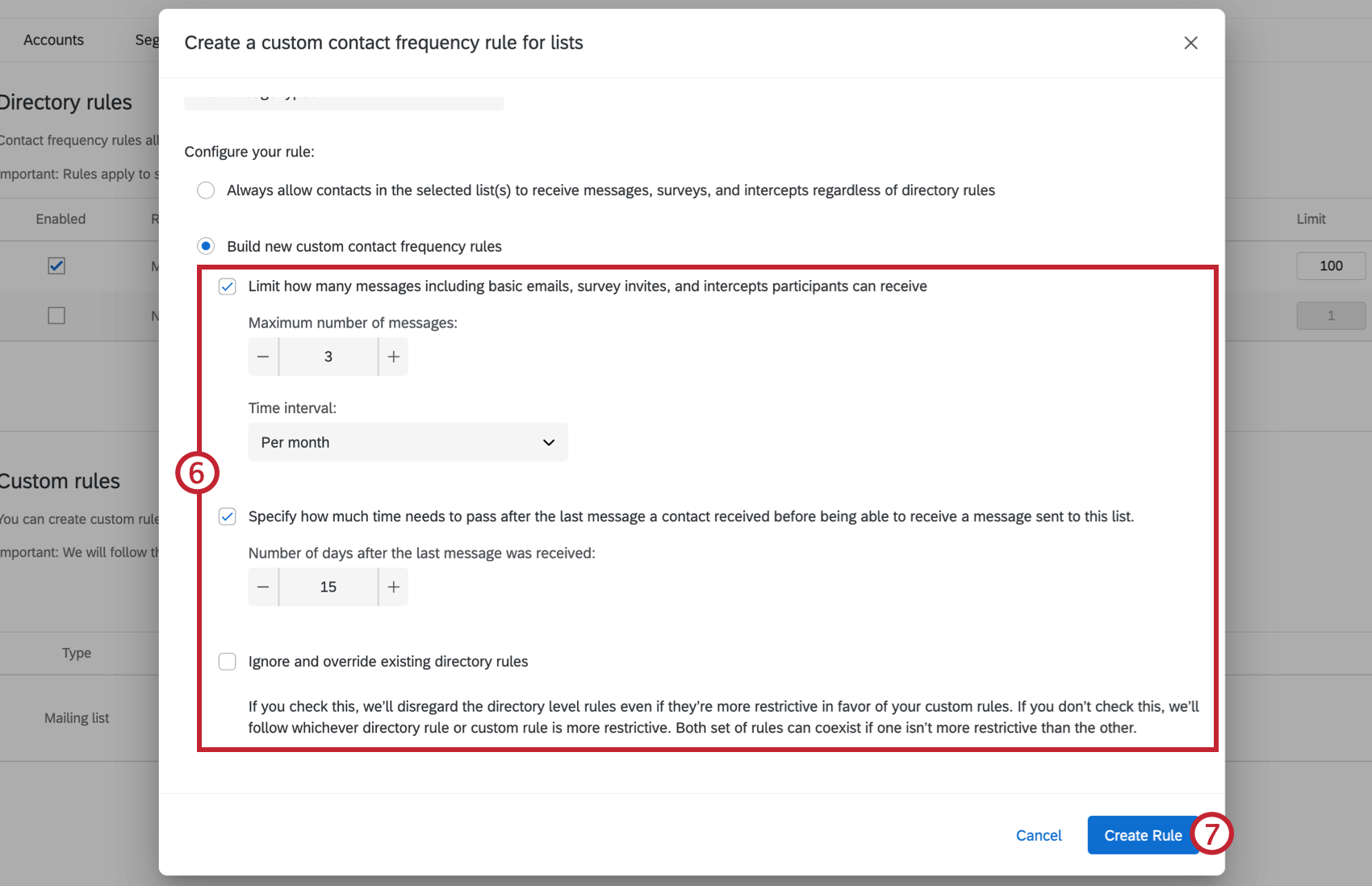
- Click Create Rule.
Options
- Limit how many messages contacts can receive when they’re sent to this list: Specify how many messages contacts can receive and within what timeframe.
Qtip: The Per Month timeframe is defined as 30 days. For example, if you create a custom rule to only allow 1 message per month, the respondent could receive an email on March 31, but not another until April 30.
- Specify how much time needs to pass after the last message a contact received before being able to receive a message sent to this list: Specify, in days, how much time has to pass between messages.
- Ignore and override existing directory rules: Ignore all other contact frequency rules in favor of your custom rule. See the section on How Rules Interact for more information on rule interactions.
How Rules Interact
If a custom rule includes Ignore and override existing directory rules, this rule will apply regardless of other custom rules or the directory rules. This setting always overrides all other rule settings.
When there are no rules that include Ignore and override existing directory rules, custom rules that include Always allow contacts to receive the messages sent to this list/survey regardless of directory contact frequency rules will override all other rules.
Otherwise, if different rules apply to the same distribution, the custom rule or directory rule with the most restrictive setting will apply.
The table below shows which rule will apply when two rules interact. The cell where two rules intersect shows which of the two will win.
| Rule with “Ignore and override existing directory rules” enabled | Rule with “Always allow contacts to receive the messages sent to this list/survey regardless of | Custom Rule | Directory Rule | |
| Rule with “Ignore and override existing directory rules” enabled | Most restrictive rule | Rule with “Ignore and override existing directory rules” enabled | Rule with “Ignore and override existing directory rules” enabled | Rule with “Ignore and override existing directory rules” enabled |
| Rule with “Always allow contacts to receive the messages sent to this list/survey regardless of | Rule with “Ignore and override existing directory rules” enabled | Most restrictive rule | Rule with “Always allow contacts to receive the messages sent to this list/survey regardless of directory contact frequency rules” enabled | Rule with “Always allow contacts to receive the messages sent to this list/survey regardless of directory contact frequency rules” enabled |
| Custom Rule | Rule with “Ignore and override existing directory rules” enabled | Rule with “Always allow contacts to receive the messages sent to this list/survey regardless of directory contact frequency rules” enabled | Most restrictive rule | Custom Rule |
| Directory Rule | Rule with “Ignore and override existing directory rules” enabled | Rule with “Always allow contacts to receive the messages sent to this list/survey regardless of directory contact frequency rules” enabled | Custom Rule | Most restrictive rule |
When custom rules are evaluated
Custom rules are evaluated the moment a distribution begins to send. If a distribution is scheduled when a rule is in place and then the rule is deleted before the distribution sends, the distribution will not follow the previously established rule.
Similarly, custom frequency rules do not apply midway through a distribution, meaning it would be possible for email addresses to receive multiple emails which would normally not be allowed due to contact frequency rules. For example, let’s say you have a custom rule set to only allow each contact in a mailing list to receive one email per month. If your list contains the same email address three times, the address will receive three emails, one for each entry in the mailing list.
Custom rules will also look back at previous distributions. If you’ve already sent a distribution for a specific survey or list and then create a custom frequency rule, the rule will be evaluated in conjunction with the distributions that had already been sent out. Additionally, there’s no limit to how far this rule will look back.
Example: Let’s say that you set up a custom rule today that says that 180 days must pass between messages before you’re able to send another survey invite.
You have a contact who received a message 30 days ago (before you set the rule up), and they are scheduled to receive an invite for tomorrow (after you set the rule up). Will they receive an invite tomorrow?
The custom rule looks back at past distributions, so your contact will not receive an email.
Custom Rules with Multiple Lists or Surveys
Each custom rule allows you to select up to 20 lists or surveys at a time. In order to determine if a distribution should be sent to a given recipient, custom rules with multiple lists or surveys will be evaluated against all distributions sent to the list.
Example: We have set up a custom contact frequency rule that is associated with a (1) check-in and (2) boarding post transaction surveys for Qualtrics Airlines. This rule is configured to send no more than one distribution associated with these two surveys in a week.
Let’s say Toby is a customer for Qualtrics Airlines who is flying from Seattle to New York, with a connection at Chicago. That’s two flights and thus two sets of check-ins and boardings.
With the custom rule we’ve shown in this example, Toby would only get 1 survey: an invite to check-in survey when he was checking in at Seattle. He wouldn’t get a survey when boarding at Seattle, checking into Chicago, or boarding at Chicago, because the rule is set to be too restrictive. If this is intended, then that’s alright. But if we want to survey each of these separate experiences, we need to change our rule.
For example, instead of limiting the amount of contact these surveys get in a week, it may be better instead to allow contacts to receive distributions regardless of directory rules, like so: