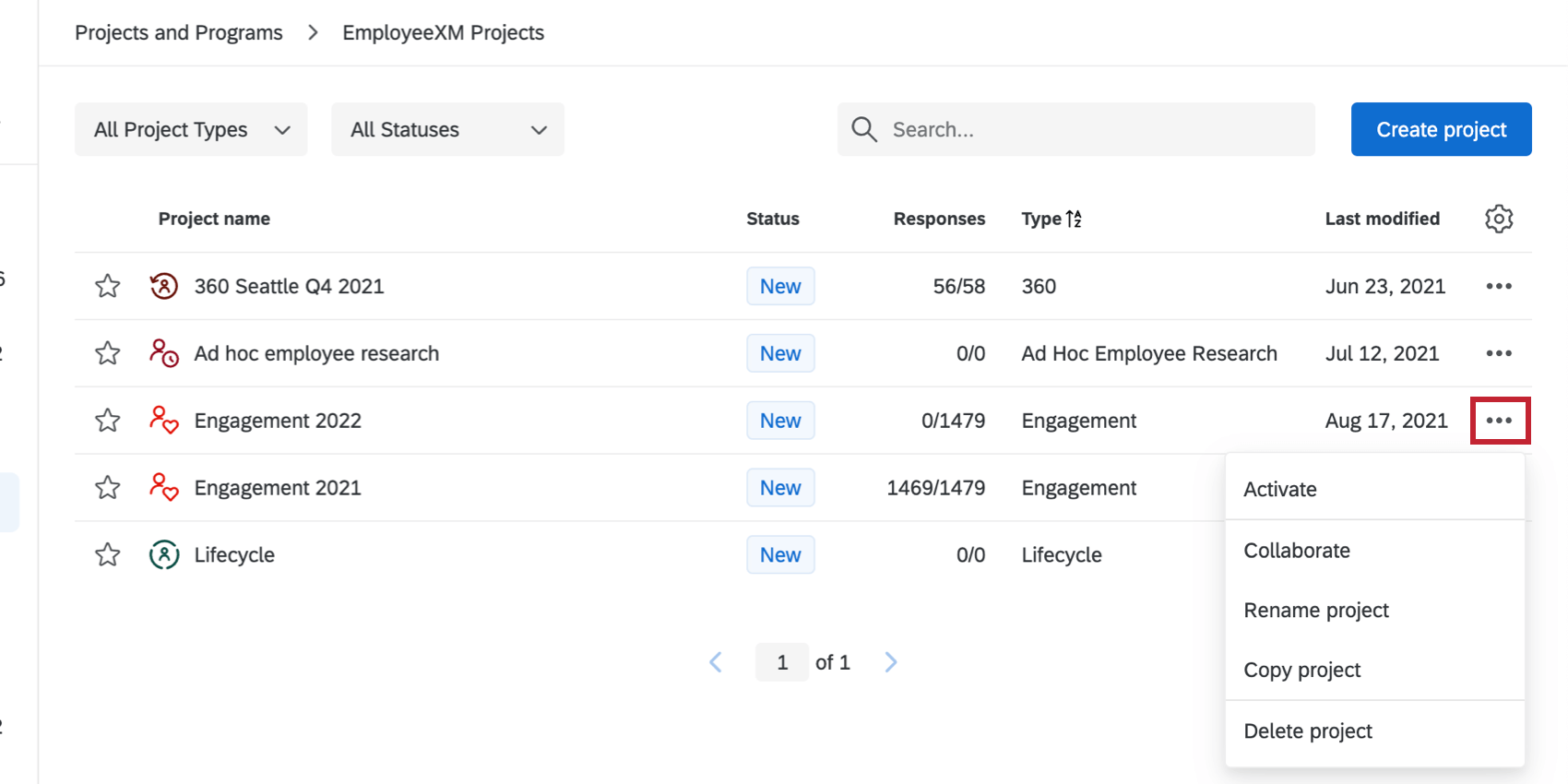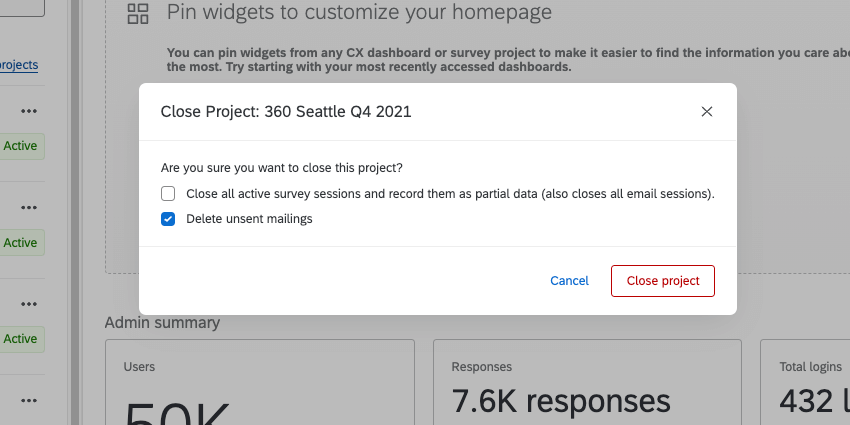Managing Projects (EX)
About Managing Projects (EX)
The Projects page has a list of all the projects you’ve created and all the projects shared with you. Along with each project, you’ll notice some information listed, as well as a project dropdown menu to the right containing project actions.
From this page, you can create new projects, organize your projects, and access a variety of project-specific actions (renaming, copying, sharing, etc.).
In the following sections, we’ll talk about functionality unique to managing 360, Engagement, Lifecycle, and Ad Hoc Employee Research projects.
Project Actions
Every project has a project dropdown menu located to its far right. The options contained there allow you to access different aspects of the project or perform different actions directly from the Projects page.
- Activate, Close, and Reopen: Enable or disable a project’s ability to actively collect new responses.
- Collaborate: Share your project with other user accounts in your organization.
- Rename Project: Edit the name of your project. Note that for Employee Experience projects, you can only do this from the Projects page. Edits to the name made inside the Survey tab only edit how you see the name when editing the survey.
- Copy Project: Copy a project and its dashboards/subject reports.
Attention: When you copy a project, you copy more than just the questions in the survey. You also copy survey flow elements, survey options, look and feel settings, messages, and dashboards. For example, if a survey has an expiration date, and that project is copied, the new survey created as a copy will also have that same expiration date. However, note that when you copy a project, nothing in the Participants or Data tabs will copy over. Translations in the subject report are also not maintained in the copy.Attention: When copying EX projects, all dashboards associated with the original project that you have permission to edit will be copied over with the same name. (See which dashboard details carry into a copy.) Workflows also don’t copy over. Any dashboards that you do not have permission to edit will also not be copied over, so make sure you have the proper permissions before copying your project.
- Delete Project: Delete your project.
Attention: Deleted projects cannot be recovered, so you must be absolutely sure about this decision.
Activation Status
Active projects are projects with a survey that is currently open and collecting responses, whereas Closed projects are projects that are no longer collecting responses. New projects are projects that have never been activated. You can close or reopen a project at any time.
Changing the Status
- Navigate to the Projects page.

- Click the dropdown next to the project you want to change the status for.
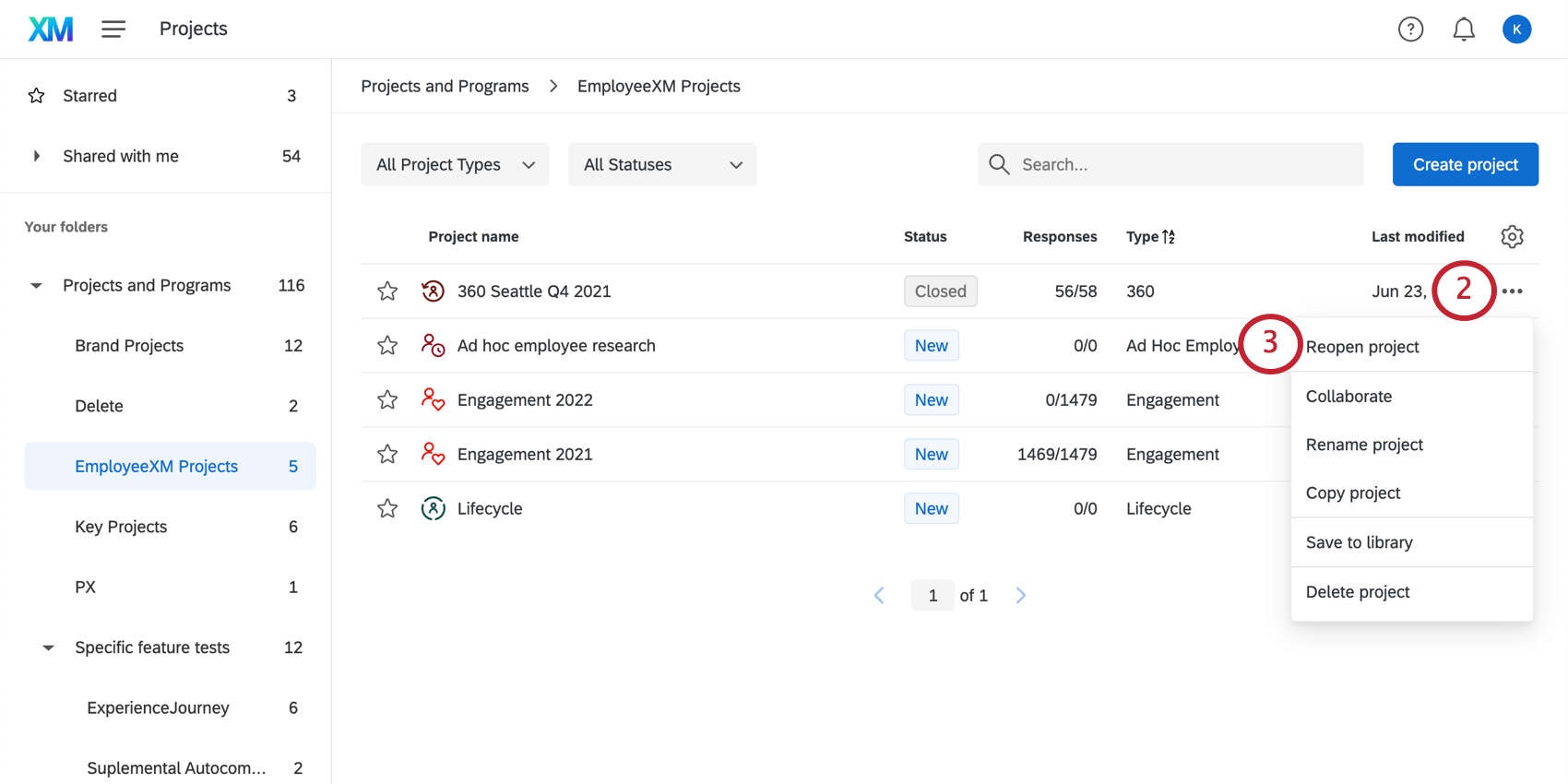
- Depending on how you want to change the status, select Activate, Close, or Reopen.
If you have selected Close Project, you will have additional options:
- Close all active survey sessions and record them as partial data (also closes all email sessions): Select this setting to force all participants whose responses are still in progress to record their responses and to cancel unsent email distributions. Deselect this setting to allow the participants to finish within the timeframe specified by your incomplete survey response settings.
- Delete unsent mailings: Select this setting to cancel future emails you have set up for this project. Deselect this setting to allow these mailings to send.
Qtip: If you have dashboard invitations going out after the survey is closed, you might want to consider deselecting this setting.
An Engagement project can also be activated by creating a hierarchy of your participants or sending an invitation to your participants.
Lifecycle and Ad Hoc Employee Research can be activated by sending an invitation to your participants (or in Lifecycle’s case, setting up a message automation).
A 360 project can be activated by inviting your subjects or evaluators.
Organizing Projects
To make organizing and sorting your projects easier, you have a number of options available on the Projects page, such as custom folders, advanced sorting, and the ability to rename your projects. This works exactly the same for Employee Experience projects as it does in the Survey Platform, and so more can be found on the Organizing Your Projects support page.