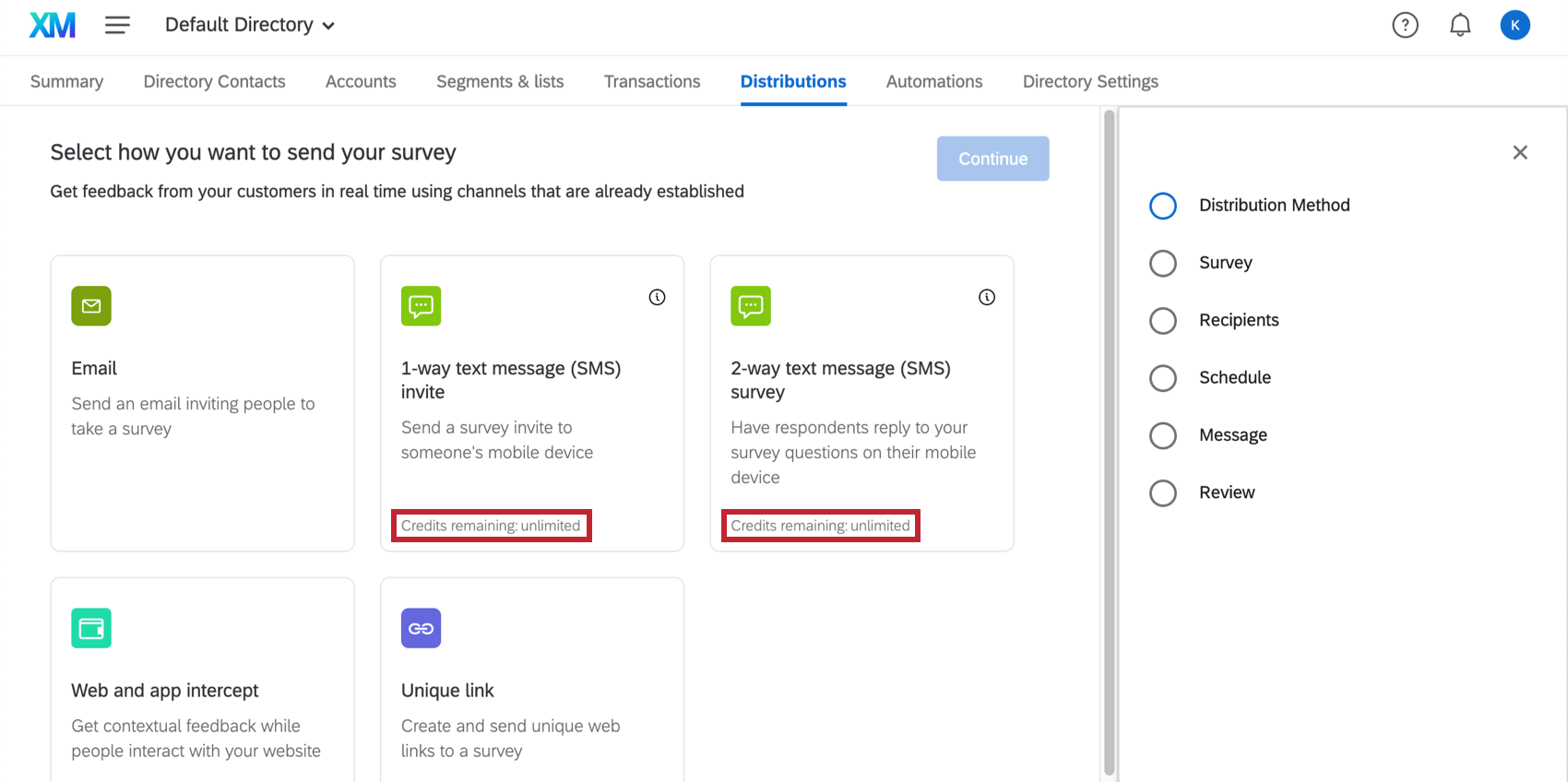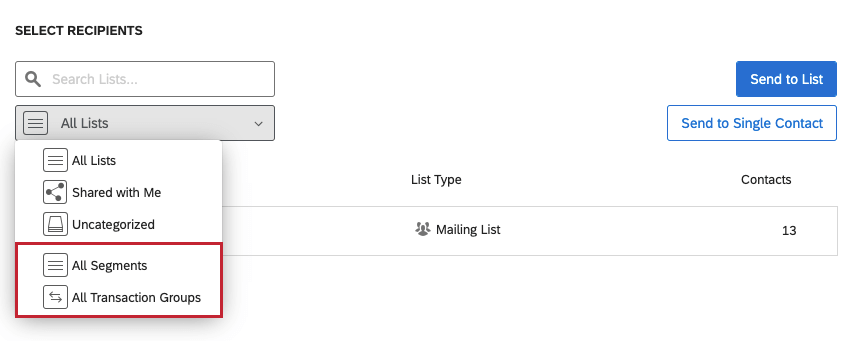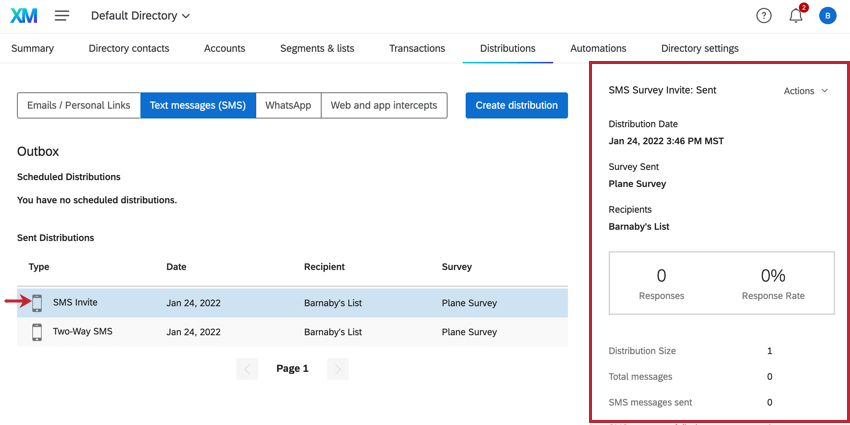SMS Distributions in XM Directory
About SMS Distributions in XM Directory
Qualtrics SMS distributions help you reach your audience through mobile devices and collect on-the-go pocket feedback. You can distribute surveys in two different ways through SMS: as a “2-way” interactive survey where respondents text their replies to each question, or as a link to the survey sent to the respondent’s phone that can be opened in a mobile browser.
Instead of having to return to a specific project, XM Directory lets you send SMS distributions right from the Distributions tab of your directory.
Projects You Can Send Through XM Directory
You can use XM Directory to send invitations for several types of Qualtrics projects. However, not every Qualtrics project type is compatible with XM Directory.
XM Directory can be used to send the following:
- Survey projects
- Conjoint / MaxDiff
- Certain non-EX XM Solutions
In contrast, XM Directory cannot be used to distribute any Employee Experience (EX) projects. Instead, SMS distributions in Employee Experience are completely disconnected from XM directory. See SMS Distributions (EX) for details.
Other SMS Resources
Details on SMS distributions sent right inside the Distributions tab of a survey can be found on the SMS Distributions support page. Please note that the act of distribution and distribution history differ slightly in the survey and in XM Directory. We will cover details specific to XM Directory on the rest of this support page.
Here is a list of resources that are relevant regardless of whether you’re distributing from the survey or XM Directory:
- SMS Credits Pricing
- SMS Providers
- Survey Design (For 2-Way SMS)
- Importing Phone Numbers
- Opting Out of an SMS Distribution
- Opt-In Compliance Guidelines
Attention: Make sure your survey follows all opt-in compliance guidelines.
- Legal Requirements
- Using Your Own SMS Provider
SMS Credits
You need to purchase SMS credits to send SMS surveys through Qualtrics. This section will cover the various factors that influence how many credits are consumed when sending SMS surveys. These include the recipient’s country, the length of the message, and the characters included in the message.
For more details on credit consumption and pricing, see SMS Credits Consumption.
When you go to distribute through SMS in your directory, you’ll be able to see the credits available to your account.
Distributing a 2-Way SMS Survey
2-Way SMS allows you to send surveys to contacts as texts to their phone. Your contacts can then text their responses to questions.
Preparing Your Mailing List and Your Survey
First, make sure 2-Way SMS is available in your country.
Phone numbers need to be formatted a certain way when you upload them in a mailing list. For example, you need to include the country code. For more, see Importing Phone Numbers.
You also need to make sure you’ve made your survey compatible with 2-Way SMS, because not all Qualtrics features are compatible with 2-way SMS. See Survey Design for more details.
Sending Your Distribution
- Go to your directory.
 Qtip: If you have access to multiple directories, use the dropdown at the top of the screen to make sure you’re in the correct one.
Qtip: If you have access to multiple directories, use the dropdown at the top of the screen to make sure you’re in the correct one.

- Go to the Distributions tab.
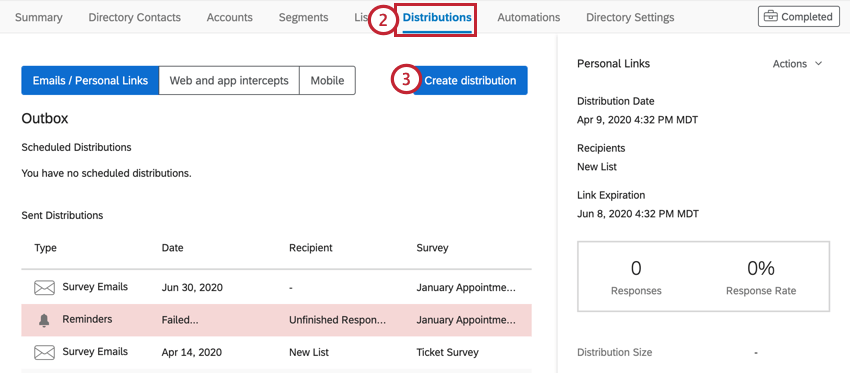
- Select Create distribution.
- Select 2-way text message.
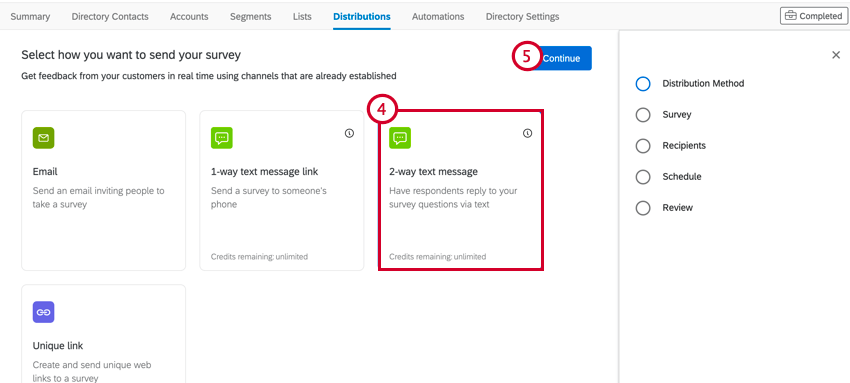
- Click Continue.
- Select the survey you want to send over SMS.
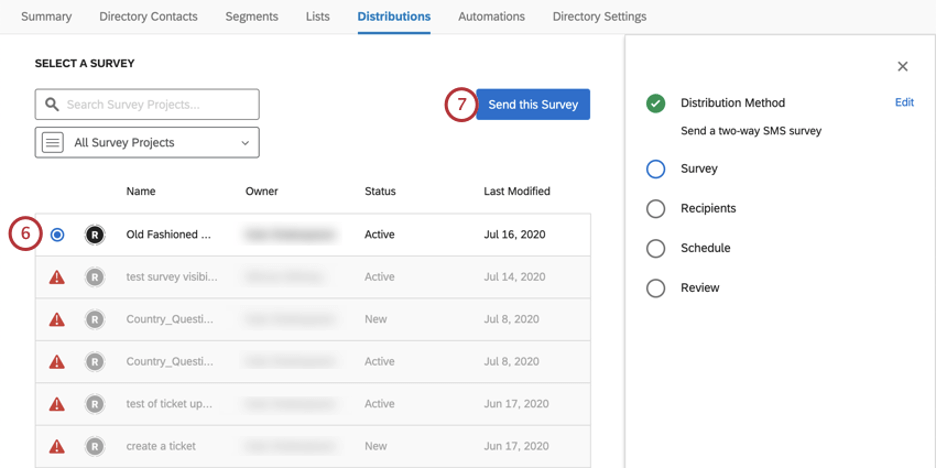 Qtip: Surveys incompatible with 2-way SMS will be marked with a red triangle.
Qtip: Surveys incompatible with 2-way SMS will be marked with a red triangle. - Click Send this Survey.
- Select the mailing list you want to distribute to.
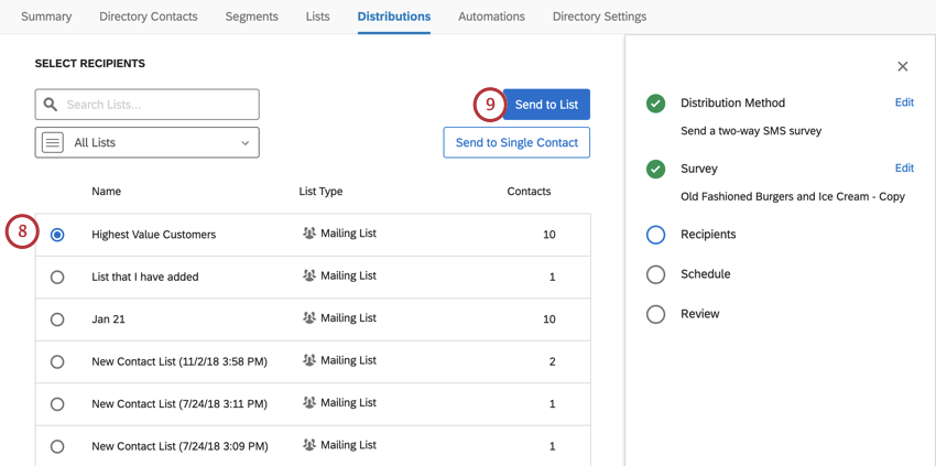
- Click Send to List.
Qtip: You can also send to a single contact from the selected list instead by clicking Send to Single Contact.
- Determine when you’d like to send your distribution.
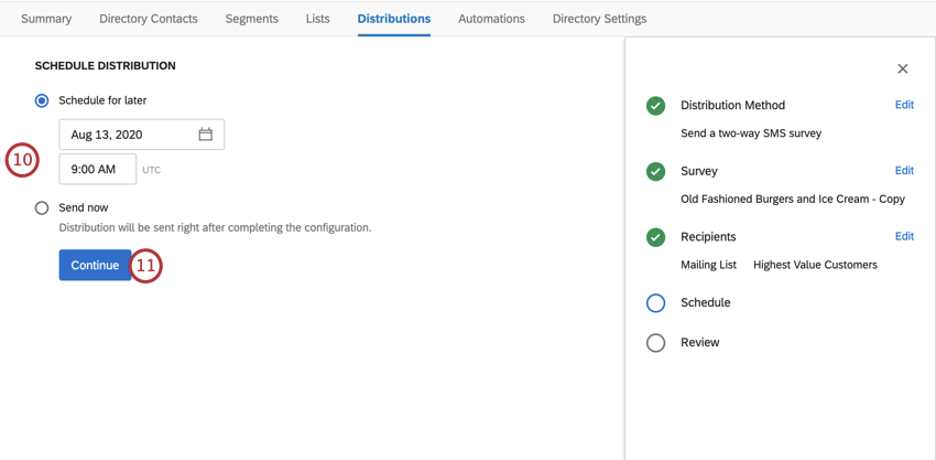
- Click Continue.
- Review the details of your distribution. You can click Edit next to any step to go back and make changes to it.
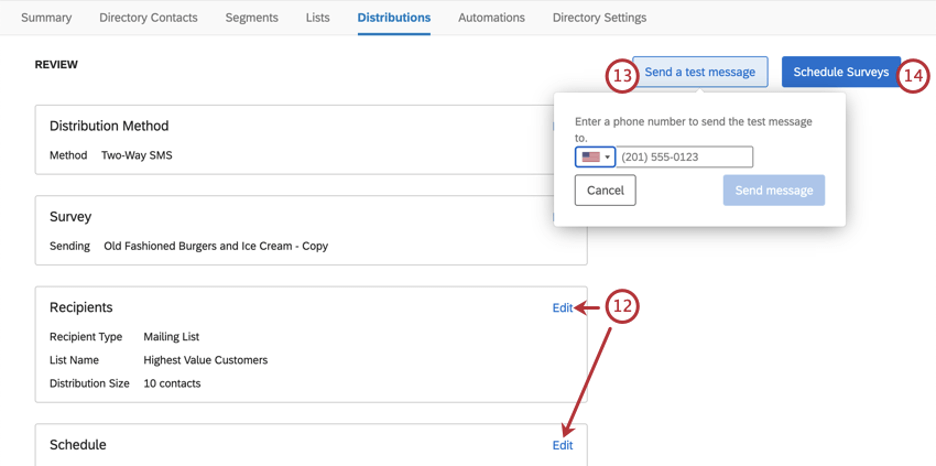
- If you’d like to send a test to a phone number of your choice, click Send a test message.
Qtip: You will be able to test the entire survey over text. If you complete the survey, your response will be counted as a preview response.
- To schedule / send the distribution, click Schedule Surveys.
Distributing Survey Invitations via SMS
You can distribute an invitation to any survey using SMS. With this distribution method, you text a link to the survey to your recipients, and they can open the link in a mobile browser on their phone.
Links sent in these kinds of distributions will be individual links. That means the survey response can reference other information saved with the recipient in the mailing list, such as embedded data or contact fields.
- Go to your directory.
 Qtip: If you have access to multiple directories, use the dropdown at the top of the screen to make sure you’re in the correct one.
Qtip: If you have access to multiple directories, use the dropdown at the top of the screen to make sure you’re in the correct one.

- Go to the Distributions tab.
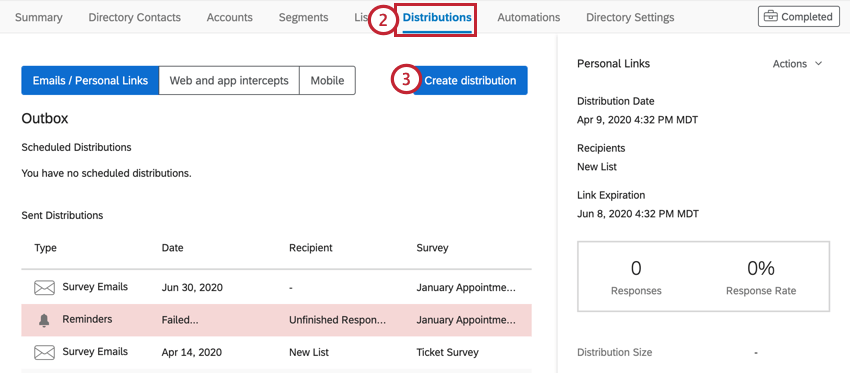
- Select Create distribution.
- Select 1-way text message link.
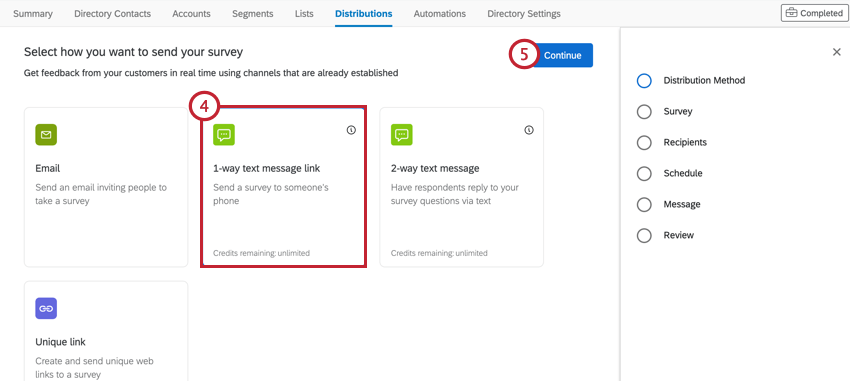
- Click Continue.
- Select the survey you want to send over SMS.
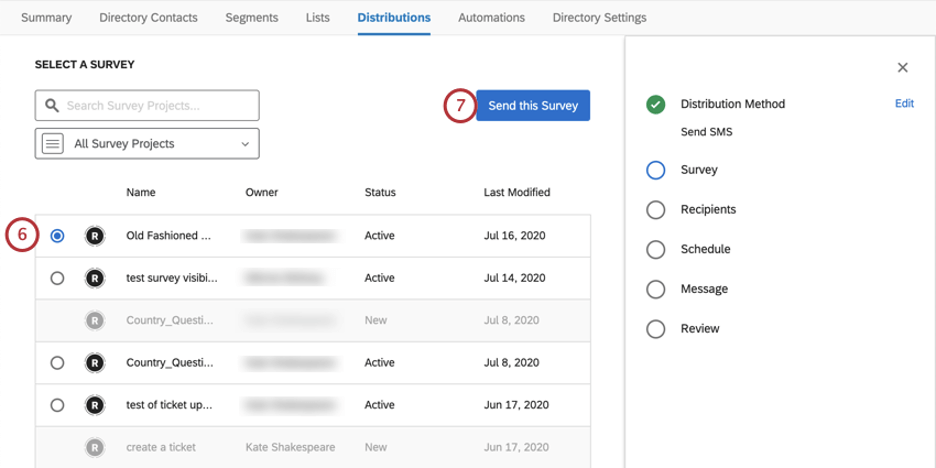 Qtip: Surveys that are not active will be greyed out. See more about adjusting project status.
Qtip: Surveys that are not active will be greyed out. See more about adjusting project status. - Click Send this Survey.
- Select the mailing list you want to distribute to.
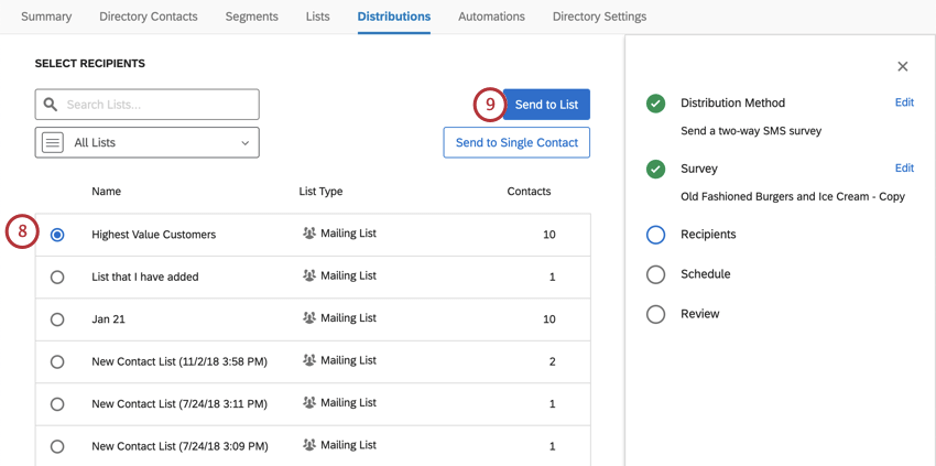
- Click Send to List.
Qtip: You can also send to a single contact from the selected list instead by clicking Send to Single Contact.
- Load an existing message saved in your library, or…
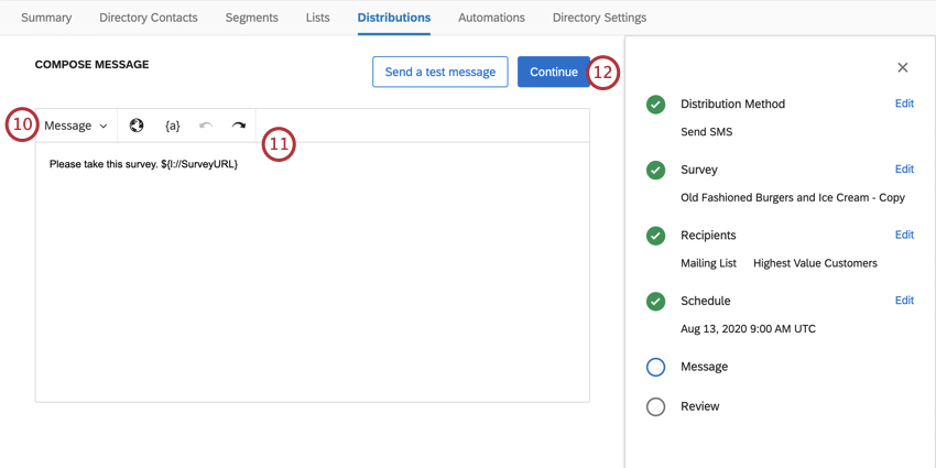 Qtip: This field can only use library messages saved as an SMS Invite.
Qtip: This field can only use library messages saved as an SMS Invite. - Create a new message. The editor comes equipped with a button for inserting a survey link, inserting piped text ( {a} ), and undoing / redoing edits.
Warning: It is recommended you create your message within this window as opposed to copying and pasting from a Word document. When you copy and paste, hidden HTML elements can carry over which can cause your SMS to be broken over multiple messages, leading to extra credits being consumed.
- Click Continue.
- Determine when you’d like to send your distribution.
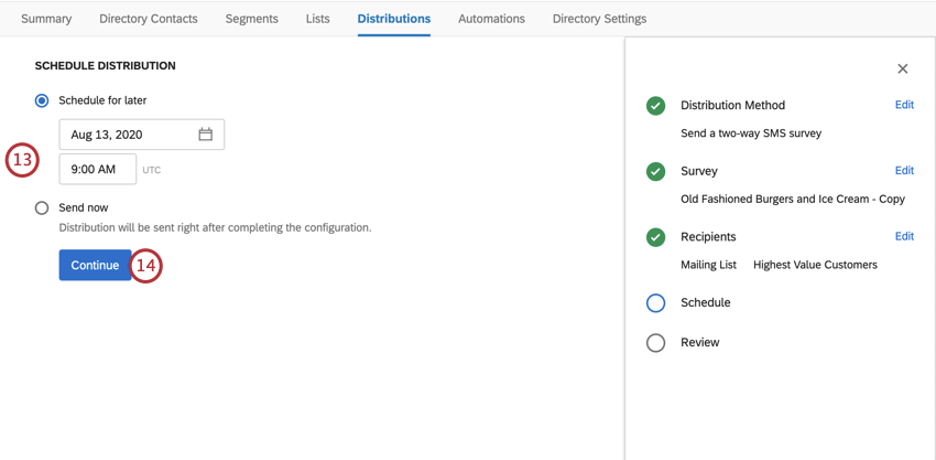
- Click Continue.
- Review the details of your distribution. You can click Edit next to any step to go back and make changes to it.
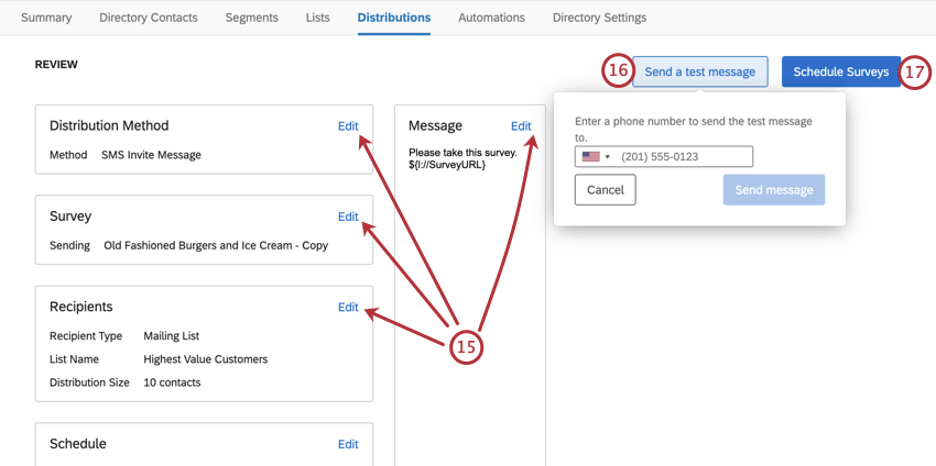
- If you’d like to send a test to a phone number of your choice, click Send a test message.
Qtip: The test message will contain a preview survey link.
- To schedule / send the distribution, click Schedule Surveys.
Reminders and Thank Yous
You can send reminder and thank you texts if you are distributing survey invitations with SMS. Reminders and Thank Yous are not available for 2-way SMS.
Reminder texts only go to respondents who are either halfway through the survey, or never started it. Thank Yous only go to respondents who have finished the survey.
- Go to the Distributions tab.
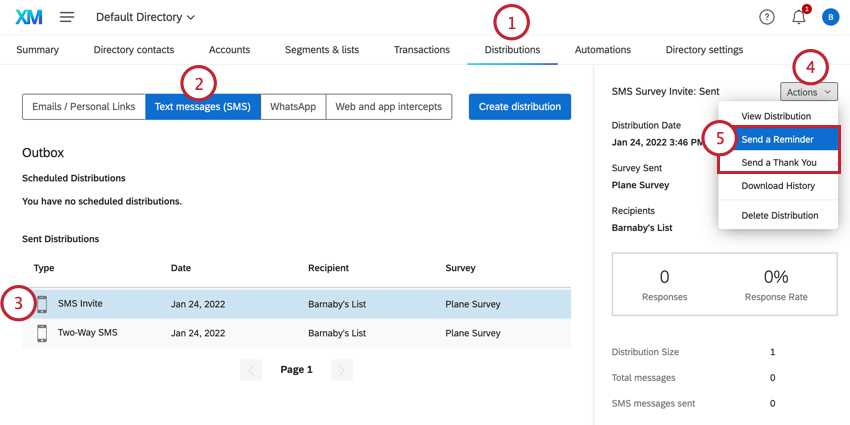
- Go to the Text messages (SMS) section.
- Select the SMS distribution.
- Click Actions.
- Select either Send a Reminder or Send a Thank You.
- Determine when you’d like to send your distribution.
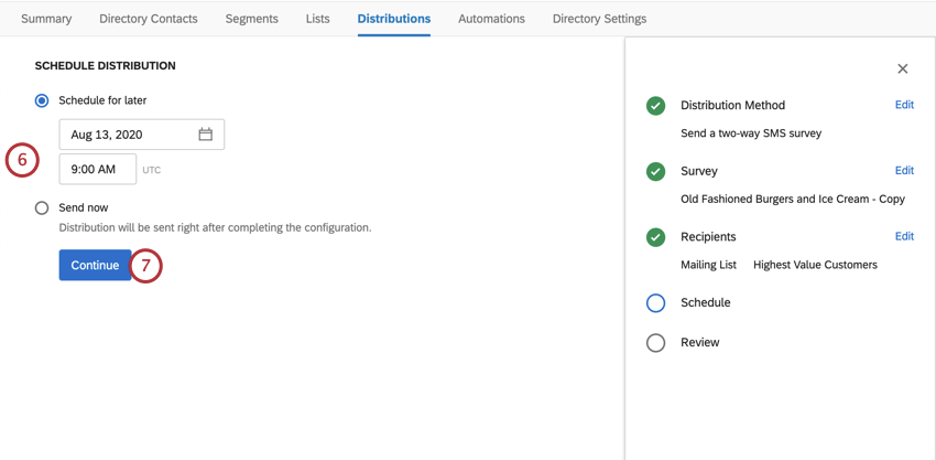
- Click Continue.
- Load an existing message saved in your library, or…
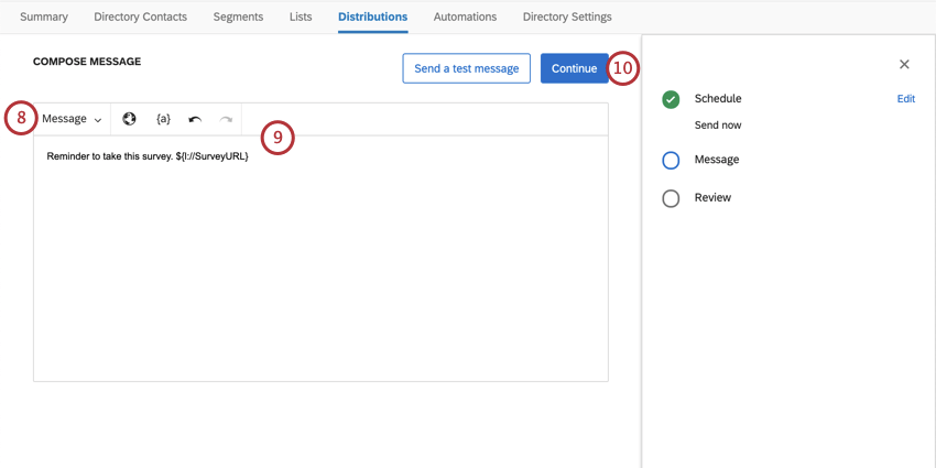 Qtip: This field can only use library messages saved as an SMS Invite.
Qtip: This field can only use library messages saved as an SMS Invite. - Create a new message. Make sure the reminder has the piped text for a survey link ( ${I://SurveyURL} ), but the thank you should not.
Warning: It is recommended you create your message within this window as opposed to copying and pasting from a Word document. When you copy and paste, hidden HTML elements can carry over which can cause your SMS to be broken over multiple messages, leading to extra credits being consumed.
- Click Continue.
- Review the details of your distribution. You can click Edit next to any step to go back and make changes to it.
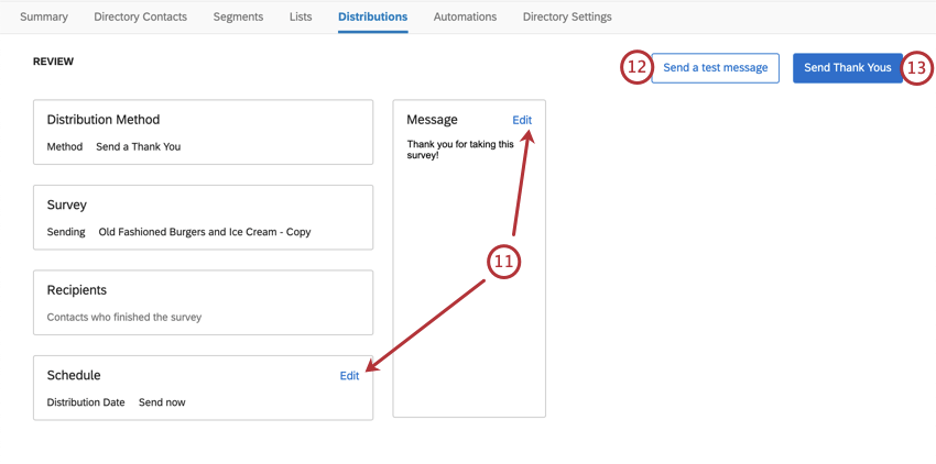
- If you’d like to send a test to a phone number of your choice, click Send a test message.
- To schedule / send the distribution, click Schedule Reminders / Schedule Thank Yous.
Distribution Information
You can view past SMS distributions, distributions in progress, and distributions scheduled for the future in the Distributions tab of your directory, when you go to the Text messages (SMS) section.
Once you click a past SMS distribution, you’ll see the following information:
- Distribution Date: When the distribution was sent (matching the time zone of your account).
- Survey Sent: The name of the survey distributed.
- Recipients: The name of the mailing list, segment, transaction group, or individual contact the distribution was sent to.
- Responses / Response Rate: The number of responses completed and the resulting response rate (percentage of complete responses out of total recipients).
- Distribution Size: How many contacts the distribution was sent to.
- Total messages: The total number of SMS messages attempted.
- SMS messages sent: The number of SMS messages successfully sent.
- SMS messages failed: The number of SMS messages that failed to send.
Qtip: Make sure phone numbers are formatted correctly in your contact list.
- Surveys Started: The number of surveys where the recipient has at least clicked on the link, but hasn’t necessarily submitted the survey. In 2-way SMS, they replied to at least one question.
- Surveys Completed: The number of recipients who have completed the survey, meaning they submitted the last page.
- Credits: The credits consumed by the distribution. For more details on credit consumption, see SMS Credits.
Attention: For information about SMS credits pricing, reach out to your Account Executive.
- Related Distributions: If there were connected invites, reminders, or thank yous.
Downloading Distribution History
You can download the distribution history for a specific SMS distribution. This allows you to see each respondent in the distribution and view their status for the survey. More information about downloading distribution history can be found on this page.