Email Received Event
Attention: The Email Received Event will be removed from Qualtrics on June 28, 2024. Once this event is removed, you’ll no longer be able to create workflows with this event, and any existing workflows you have with this event will be deleted.
About Email Received Events
The Email received event in workflows allows you to trigger your workflow by sending an email to a specific email address.
See Email Received Events Use Cases for a list of common ways to use this event.
Attention: This event does not require authentication. Any emails sent to the email address associated with the event will trigger the workflow. We recommend only providing this email to authorized individuals to prevent unintended triggers of your workflow.
Setting Up an Email Received Event
- Follow the linked instructions to create a new event-based workflow.
Attention: These instructions describe creating a workflow within a survey project. Email received events can only be added within stand-alone workflows, so the steps may differ slightly.
- Choose Email received for the workflow’s event.
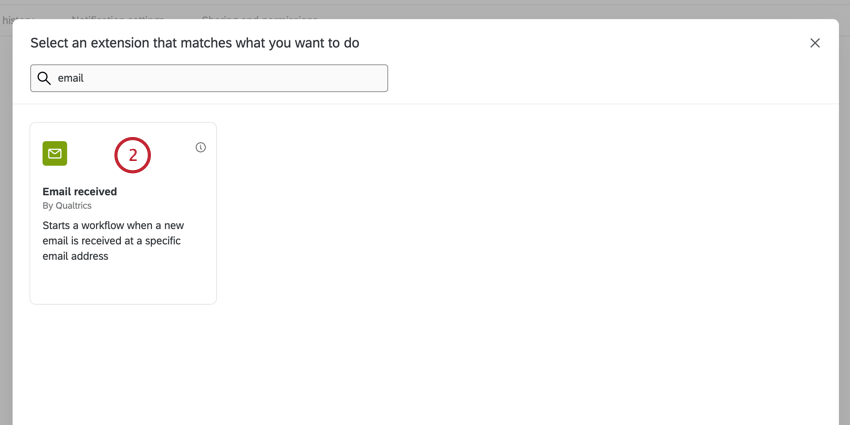
- Click Copy to copy the email address for this event. Save this address somewhere safe. This is the email address that you will email to trigger the workflow.
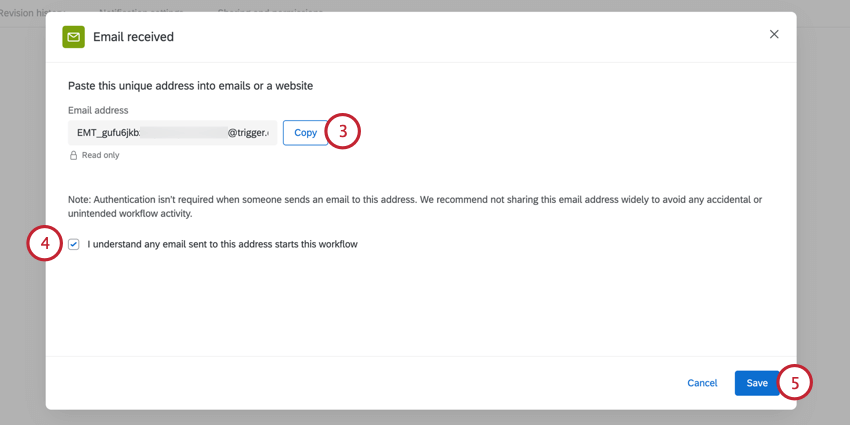 Qtip: This email address is a unique address generated by Qualtrics for this specific workflow. You cannot change or customize this email address.
Qtip: This email address is a unique address generated by Qualtrics for this specific workflow. You cannot change or customize this email address. - Enable the I understand any email sent to this address starts this workflow checkbox.
- Click Save.
- Add conditions and tasks to your workflow as needed.
Example: For example, I can add an XM Directory task to send a survey if someone emails this email address.
Conditions for Email Received Event
Qtip: See Creating Conditions for an overview of building workflow conditions.
You can use conditions to limit when your workflow runs. The email received event allows you to create conditions based on fields from the email that is used to trigger the workflow.
Example: If you want this workflow to trigger based on emails from employees at your company, you can add a condition for the “From Address” field to fire only if the address contains your company’s email domain.
When creating your conditions, hover over Trigger Email to see a list of options:
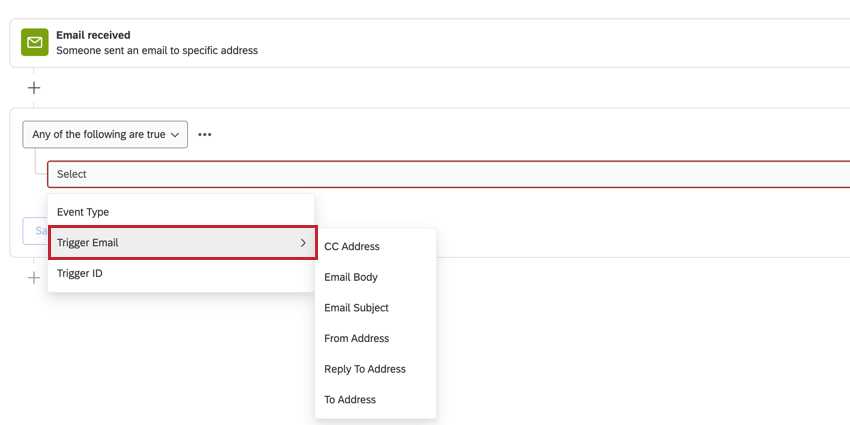
- CC Address: Base the condition off any email addresses that were CC’d to the email.
- Email Body: Base the condition off the email’s body content.
- Email Subject: Base the condition off the email’s subject line.
- From Address: Base the condition off the email address that sent the original email.
- Reply To Address: Base the condition off any email addresses that were set as a reply-to email address.
- To Address: Base the condition off any email addresses that were included in the “to” email field.
Qtip: These fields are also available in the piped text menu in subsequent tasks in your workflow. For example, you could create a tickets task and then pipe in the original email’s subject line to the ticket.
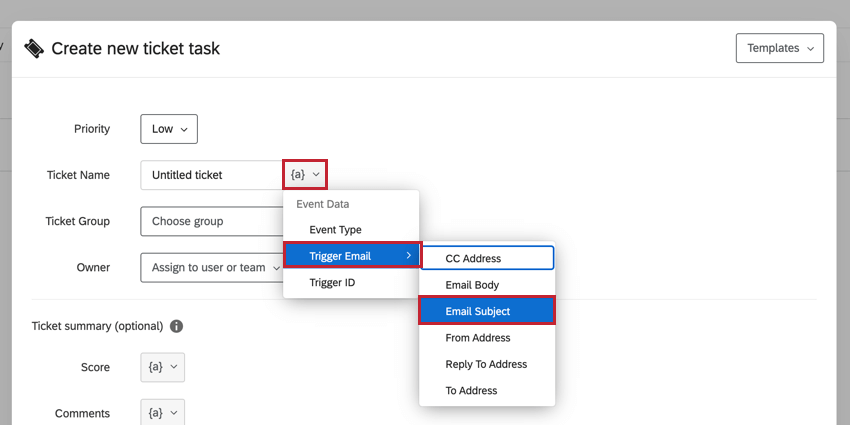
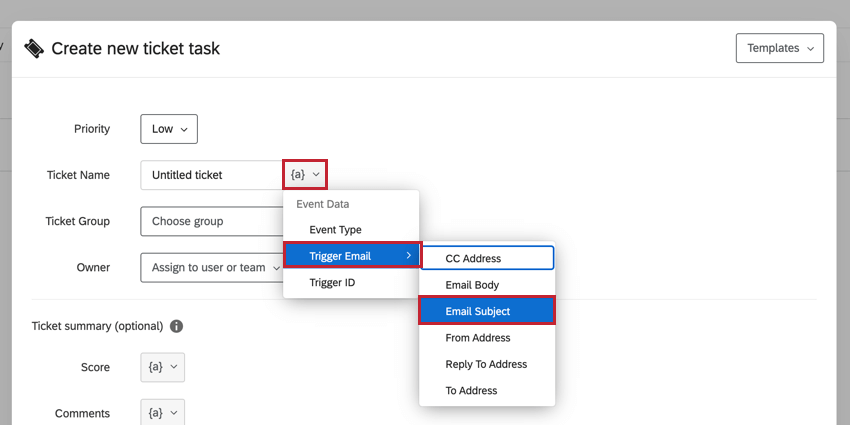
Attention: The “Email Body” piped text field cannot be used if the email includes an image. If an image is present in the email body, piped text for this field will be empty.
Email Received Events Use Cases
This section covers common use cases for the email received event.
- Handle customer email feedback: In this scenario, a customer sends feedback via email. Someone at your company reviews the feedback and decides it is worth actioning. They forward the email to the email trigger address which kicks off the workflow automation. Potential tasks to include in the workflow are:
- A tickets task to create a ticket with the details provided by the customer in the original email (name, email address, email body, and other data in order to track the feedback).
- An XM Directory task to create a contact record for the customer who provided the feedback.
- An XM Directory task to send a survey to the customer who provided the feedback.
- An email task to send a “thank you” reply to the customer who provided the feedback.
- Employee onboarding automation: Your company’s onboarding specialist receives an email that a candidate has accepted their offer by digitally signing their contract. On receipt of the email, they forward it to the email trigger address that runs the onboarding workflow and pre-fills data from the email into the workflow. The attached contract is also uploaded to the workflow run.
- Managing ticket changes: When a ticket is closed, an email is sent to the person who opened the ticket. If this person does not agree that their issue was resolved, they reply to the email which gets forwarded to the email trigger address and the ticket gets automatically re-opened using an update ticket task.